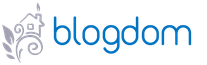Хотя музыку слушают чаще на iPhone, все перечисленные способы подойдут и для iPad.
1. С помощью iTunes
- Входные форматы: MP3, AAC, WAV, AIFF, Apple Lossless. Файлы автоматически преобразуются в AAC.
Пожалуй, самый очевидный способ загрузить свою музыку с компьютера на iPhone - через программу . Все добавленные таким образом аудиофайлы можно слушать в стандартном iOS-приложении «Музыка» без интернета.
Подключите смартфон к компьютеру по USB-кабелю и запустите iTunes. Если потребуется, введите Apple ID и пароль.
Перетяните музыкальные файлы в окно программы. Нажмите на значок iPhone над боковой панелью iTunes, а затем выберите «Музыка» на самой панели.
Отметьте в правой части окна музыку, которую хотите загрузить в iPhone, и нажмите «Готово» в самом низу.
Произойдёт синхронизация данных, по завершении которой можно отсоединять смартфон и приступать к прослушиванию.
2. С помощью «Google Play Музыки»
- Входные форматы: MP3, AAC, WMA, FLAC, OGG, ALAC. Некоторые типы файлов автоматически преобразуются в MP3.
Каждый пользователь (не только подписчики) сервиса «Play Музыка» может загрузить до в облако Google и потом слушать их в одноимённом мобильном приложении. Бесплатно и без рекламы.
Чтобы скопировать песни в облако, установите на компьютер специальный загрузчик и следуйте его подсказкам. Затем скачайте программу «Google Play Музыка» на iPhone и войдите в неё с помощью того же аккаунта Google, который вы подключили к загрузчику.
Все загруженные вами композиции появятся в фонотеке приложения. Изначально они будут доступны только для стриминга. Но программа позволяет скачивать музыку в память устройства и слушать офлайн: достаточно выделить нужный альбом и выбрать команду загрузки.

3. С помощью eMusic
- Поддерживаемые форматы: MP3.
Этот сервис работает почти так же, как «Play Музыка», только загрузка файлов реализована иначе. Вам не нужно устанавливать на компьютер дополнительное ПО, достаточно авторизоваться на сайте проекта, выбрать Upload Music в меню и добавить свои треки в безлимитное облако прямо через браузер.
Загруженную таким образом музыку можно стримить и слушать офлайн в iOS-приложении eMusic. Оно тоже бесплатное и не показывает рекламу.

4. С помощью Evermusic
- Поддерживаемые форматы: MP3, AAC, M4A, WAV, AIFF, M4R.
Плеер Evermusic умеет стримить и загружать музыку из разных : Google Drive, Dropbox, OneDrive, Mega, Box, «Яндекс.Диск» и других. Вам нужно лишь скопировать свою аудиотеку с компьютера на один из этих дисков, установить Evermusic на iPhone и подключить выбранный диск в меню плеера. Внутри программы можно будет указать аудиофайлы, которые вы желаете добавить в память устройства.
Приложение доступно бесплатно, но отображает рекламу. Хотя, по сравнению с аналогичными программами, объявлений в Evermusic гораздо меньше. Вы также можете приобрести платную версию Evermusic, которая не содержит рекламы, позволяет подключать больше трёх облачных дисков и загружать целые папки с аудиофайлами.
Приветствую любителей айфонов! В данной статье хочу рассказать, как скачать музыку на айфон, постараюсь подробно расписать два способа, все они являются рабочими, поэтому Вы может выбрать любой самостоятельно, который будет больше по душе. Вы узнаете, как перенести музыку с компьютера при помощи iTools, а также как скачать музыку прямо из интернета, используя специальное приложение.
Загрузка музыки на iPhone с помощью программы iTools
У данного способа есть особенность, а заключается она в том, что, прежде чем вы закачаете музыку на свой девайс, она должна быть загружена на локальный диск компьютера. Скачать музыку на компьютер можно с интернета на специальных сайтах или при помощи определенных плагинов, позволяющих скидывать музыку на мобильное устройство из социальных сетей, с .
Но если вы являетесь человеком, который делает все по старинке, то, вероятнее, будете загружать музыку на ПК с CD/DVD-дисков – не беспокойтесь, это нормально. Как вы поняли, разницы нет в том, как именно музыкальные файлы попали на ваш компьютер, пусть они скачаны через интернет, принесены на флешке другом и скопированы на жесткий диск вашего компьютера – без разницы.

Необходим сам факт наличия на компе музыкальных файлов в формате MP3 (или любом другом популярном формате, благо любой айфон, хоть 4s, 5s или марки современнее, поддерживают любой аудиоформат).
Программа iTools – это альтернатива iTunes (о ней подробнее напишем позже), которая позволяет без особых проблем загрузить музыку с ПК на устройство типа Айфон.
И если вы в поиске информации, как перекинуть музыку с компьютера на айфон? Чем мы сейчас и займемся. Вы поймете, что программа совсем простая и никаких специфических навыков для ее пользования не требуется.
Ключевая фишка iTools в том, что прога позволяет перемещать файлы с компа на девайс без синхронизации, а это экономит время.
Кстати, если вдруг вам понадобится перенести музыку с Айфона на компьютер, то данный софт вам в этом деле так же поможет. Готовы узнать, как скачать музыку на айфон? Тогда поехали!
Музыка на Айфон с помощью iTools — пошаговая инструкция
Первым делом, конечно, нужно загрузить саму программу itools, сделать это можно по ссылке:
Установка программы интуитивно понятна, поэтому не будем расписывать подробно каждый шаг. А вот процесс с переносом музыки, рассмотрим пошагово.
1 Запустите iTools , подключите аифон к компьютеру при помощи USB-кабеля. Программа должна определить тип устройства, который был подключен. В главном меню вы увидите название своего мобильного гаджета.

2 Перейдите на навигационной панели в раздел «Музыка» , затем кликните кнопку «Импорт» как это показано на ниже.

В папке с музыкой вы должны выбрать те файлы, которые хотите загрузить в свой Айфон, для этого выбираете их по одному, кликая каждый раз «выбрать» , или выделяете в списке несколько, затем так же жмете «выбрать» . Удобно заранее подготовить на компьютере папку с музыкой, которую хотите загрузить на айфон.

4 Вот и все. Загруженные на девайс аудиофайлы теперь доступны также в iTools, в разделе «Музыка» . То есть в этом разделе отображаются файлы, хранящиеся на мобильном устройстве. При желании вы можете скопировать их себе на компьютер, например, если подключили девайс друга, который пришел в гости.

Способ будет работать почти на всех современных девайсах фирмы Apple, то есть не зависимо от того, айфон 6 у вас, айфон 7 плюс или айпад, способ, рассмотренный выше, будет работать отлично.
Преимущества и недостатки загрузки музыки через iTools
Скажем сперва о достоинствах данного способа, которых, безусловно, много:
- Можно «пиратить» – то есть скачивать аудио совершенно бесплатно.
- Не нужна синхронизация ПК и Айфона – экономия вашего времени.
- Высокая скорость передачи файлов.
Единственный недостаток: англоязычный софт. Недостаток ли это? Скорей небольшое упущение разработчиков.
Загрузить музыку на Айфон через интернет, без iTunes
Вы узнали из первой части статьи, как скинуть музыку на айфон с компьютера, теперь рассмотрим вариант загрузки аудиофайлов из интернета без компьютера. Этим способом может воспользоваться каждый владелец Айфона или Айпада с Jailbreak.
Никакие шнуры вам не понадобятся (речь об USB-кабеле). Но обратите внимание, что некоторые современный модели iPhone и iPad с обновленной операционной системой не поддерживают джейлбрейк. Если он не установлен на вашем девайсе, то поищите в интернете, есть ли на вашу операционную систему Jailbreak и установите его.
Есть альтернативный способ загрузки музыки на Айфон через интернет без Jailbreak, но тогда вам понадобится другой загрузчик, например, iDownload Pro (который отлично подходит для того, чтобы добавить музыку на айфон 4).
Недостаток альтернативных загрузчиков заключается в том, что вы не сможете слушать музыку из раздела «Музыка» своего iOS-приложения . Короче говоря, будет неудобно, поэтому либо используйте первый способ, описанный в этой статье, рассказывающий, как скинуть музыку с компьютера на айфон, либо тот, что мы представляем ниже.

Итак, у вас есть устройство с операционной системой iOS и на него установлен Jailbreak. И оно уже почти готово к тому, чтобы записывать на него музыку через интернет. Теперь первым делом вам нужно установить на девайс твик из Cydia – Bridge, официально он доступен в репозитории BigBoss (Cydia по-умолчанию). Твик поддерживает все устройства с с iOS 5.x-7.1.х.
Для того, чтобы начать работать с Bridge, необходимо найти прямую ссылку на скачивание конкретной аудиодорожки, т.е. такую ссылку, чтобы на странице, открывающейся при переходе по ней не нужно было вводить капчу, логины или пароли, а сразу автоматически активировалась загрузка файла. Легко при помощи обычного браузера определить, что ссылка является именно прямой.
Но так как мы собираемся показать способ скачивания музыки без компьютера, то все скриншоты будут сделаны на мобильном устройстве. Ниже мы представляем вам наглядную инструкцию, поэтому если сейчас вам что-нибудь непонятно, то следуя всем пунктам нашего гайда у вас все получится – научитесь всему необходимому, а также позже самостоятельно сможете осуществлять скачивание музыки на свой айфон через интернет.
1 На своем мобильном устройстве запустите браузер Safari и перейдите на сайт, где можно получить прямую ссылку на аудиофайл. Например, можно воспользоваться сайтом для поиска и скачивания музыки: get-tune.net . В интернете можно найти кучу таких сайтов и массу способов, как бесплатно скачать музыку на компьютер, нужно только поискать.

2 На картинке вы видите главную страницу сайта, напротив каждой музыкальной дорожки вы видите кнопку, кликнув на которую начнется скачивание файла.

3 Когда найдете нужный трек, выберите его и откройте в Сафари меню, вы увидите интерфейс, как показано на картинке ниже, затем нажмите кнопку «скопировать» .

4 Теперь у вас «в руках» есть прямая ссылка на скачивание музыкального файла. Откройте (запустите) Bridge и перейдите в меню «Скачать» , затем нажмите «Ввести URL» – сюда нужно вставить ссылку. Чтобы вставить ссылку, которую вы уже скопировали в браузере Safari, необходимо нажать на поле ввода и удерживать палец до появления окна меню, в котором нужно выбрать «Вставить»
Затем нажмите кнопку Go для активации загрузки файла (суть операции: мы переносим ранее сохраненную в сафари ссылку в приложение для скачивания музыки, жмем кнопку и скачиваем файл). Если вы что-то не понимаете, то обратитесь к скриншотам, на которых показаны все шаги, какие нужно выполнить.


5 Когда загрузка файла завершится, Bridge позволит назначить файлу любые метаданные, т.е. вы сами можете установить: заголовок, исполнителя, альбом, жанр и прочие сведения. Кроме этого, вы можете сами установить желаемую обложку.
Если вам нужно решить проблему «как быстро закачать музыку на айфон», то, конечно, вы вряд ли будете расписывать метаданные, а просто накопируете аудиофайлов на девайс.

6 После того, как вы заполните все метаданные, выберете обложку, можно нажимать кнопку «Импортировать» . После нажатия кнопки, музыкальный файл будет перемещен в ваше мобильное устройство и будет доступен из раздела «музыка» .

Теперь вы знаете как без проблем загрузить музыку на айфон через интернет.
Преимущества и недостатки данного способа загрузки музыки в Айфон
Программа Bridge работает с современными девайсами, такими как айфон 7, но не является единственной в своем роде, в интернете можно найти множество альтернатив ей, например, MewSeek (но он оплатная, хотя имеет ряд своих преимуществ).

Можно сказать, что скачивание музыки при помощи Bridge – способ более «муторный» в сравнении с первым, где мы рассказали, как скинуть музыку с компьютера на айфон, – то есть вам придется повозиться и с установкой программ, и с нахождением музыкального файла, однако же привыкнуть и оперативно устанавливать музыку можно достаточно быстро, так что проблему «как добавить музыку на айфон?» он решает.
На этом мы закачиваем нашу инструкцию, надеемся, вам все было понятно, если возникли сложности в том, «как правильно записать музыку на айфон» – опишите свою проблему в комментариях к статье.
Заключение
В статье мы рассмотрели два способа скачивания музыки на устройства с операционной системой IOS, которые можно назвать пиратскими, но за них вас никто не накажет. Мы не стали делать описание способа загрузки музыки на Айфон через айтюнс, но сделаем его во второй части статьи, в которой вы узнаете, как загружать музыку напрямую с компьютера через itunes и еще несколько рабочих способов.
Так как есть вероятность, что рассмотренные варианты загрузки аудиофайлов вам не нравятся или они почему-то не работают именно у вас, поэтому мы выпустили и тогда вы узнаете больше способов скачивания музыки.
Как загрузить музыку на iPhone
Подробная инструкция как скачать музыку на iPhone
Пользователи мобильных телефонов iPhone, планшетов iPad или мультимедийных проигрывателей iPod Touch знают, как проблематично загрузить музыку в память. Чтобы это сделать, приходится учиться работать с iTunes - оригинальным плеером компании Apple. Но это даже на пользу: с медиаплеером можно создавать качественный контент. В то же время пользователям телефонов и планшетов на Андроид такая проблема не знакома: они легко могут загрузить любой музыкальный контент.
Есть три способа решить проблему загрузки медиаконтента владельцам телефонов iPhone: с помощью сети, менеджера файлов iTools, проигрывателя iTunes.
Как загрузить музыку на айфон
Медиаконтент в планшеты, проигрыватели и телефоны iPhone загружаются тремя способами:- с помощью сети и без компьютера (для телефонов, планшетов, поддерживающих джейл);
- с использованием проигрывателя iTunes и компьютера;
- с использованием менеджера файлов iTools и компьютера.
Формат музыки для айфона
С помощью iTunes можно загрузить такие аудиоформаты:- Advanced Audio Coding Pro Apple (частный формат, имеющий преимущества по сравнению с MP3, - меньшую потеря качества воспроизведения при низких битрейтах);
- MPEG-1/2/2.5 Layer 3 (лицензионный формат третьего уровня, самый распространенный и известный);
- MP3 Variable Bit Rate (переменный битрейт, способный динамически меняться специальным приложением-кодером);
- Waveform Audio File (формат-контейнер, где сохраняется несжатый звук);
- Audible (закрытый записывающий формат);
- Audio Interchange File Format (формат для компьютеров);
- Lossless Encoder (открытый формат от Apple, сжимающий музыку без потерь качества).
Теперь вы можете добавлять все вышеперечисленные форматы в медиаплеер iTunes, а те файлы, что добавить невозможно (нет поддержки), можно конвертировать в любой из списка.
Как загрузить музыку в iPhone через iTunes
Этот способ непрост, длителен по времени, не так удобен, но зато обладает рядом неоспоримых достоинств:- в медиаплеере iTunes можно удобно сгруппировать все загруженные треки, а затем синхронизировать в айфоне;
- в медиаплеере iTunes можно использовать ID3 подписи о треках, артисте, альбоме, что позволяет организовать удобный поиск, настраиваемый под свои музыкальные вкусы;
- из медиаплеера iTunes можно синхронизировать в телефон весь медиаконтент, оформив плейлисты, исполнителей, альбомы, жанры;
- медиаконтент в телефоне можно оформить на свой вкус, используя для украшения музыкальных треков красивые обложки;
каждый отдельный медиафайл можно прослушивать с собственными настройками эквалайзера.
Прежде чем музыкальный контент окажется в Айфоне, он должен быть загружен в хранилище iTunes.
Шаг первый Запустите обновленную .

Шаг второй Откройте сначала «Файл», затем «Добавить в медиатеку» и, наконец, папку, в которой находится музыкальный контент. Используйте сочетание горячих клавиш (для Windows (Ctrl+o) и (Command+o) для Mac), либо просто перетащите всю папку или отдельный медиафайл в плеер iTunes.

Шаг третий Сформируйте медиаколлекцию по своему вкусу (обложки, метаданные, музыкальные подборки). Когда музыкальные дорожки загружаются в медиаплеер, они могут быть переименованы (названия будут отличаться от тех, что на компьютере) в соответствии с заполненными вами метаданными.



Шаг четвертыйОформленную медиаколлекцию можно загружать в Айфон.

Все, что не загрузилось в хранилище медиаплеера, не поддерживается и должно быть конвертировано в другой формат, кроме WMA от Windows (такие файлы преобразовываются в автоматическом режиме).
Синхронизация музыки из iTunes с iPhone
Сохраненный в хранилище медиаплеера iTunes контент загружается в память iPhone с помощью синхронизации. Для этого необходимо выполнить десять шагов:Шаг первый Подключение Айфона к компьютеру (с помощью кабеля или технологии Wi-Fi).
Шаг второй Откройте медиаплеер iTunes.
Шаг третий Перейдите на вкладку: «Обзор».

Шаг четвертый Во вкладке «Параметры» установите флажок «Обрабатывать музыку и видео вручную». Это необходимо для более тонких настроек музыкальной коллекции (весь медиаконтент или отдельные файлы, жанры, альбомы, списки воспроизведения, исполнители).

Шаг пятый Откройте «Музыку» и установите флажок «Синхронизации файлов». После этого можно будет воспользоваться всеми возможностями, чтобы синхронизировать медиаконтент по вкусу.

Шаг шестой Желая синхронизировать всю медиаколлекцию iTunes, надо выбрать «Всю медиатеку».

Шаг седьмой Для синхронизации отдельных исполнителей, списков воспроизведения, жанров, альбомов, надо воспользоваться «Избранным».

В случае если память Айфона загружена не полностью после синхронизации, медиаплеер предложит заполнить другими треками. Можно отказаться от автоматического заполнения.
Шаг восьмой Напротив отдельных жанров, музыкантов, альбомов и списков воспроизведения поставьте флажки. При установлении того или иного флажка медиаплеер подскажет насколько заполнено пространство Айфона. Вы можете менять выбор, применяя клавишу «Вернуть».
Шаг девятый Выбрав музыкальный контент для синхронизации, воспользуйтесь клавишей «Применить» и подождите окончания процедуры.

Шаг десятый Успешно завершенная синхронизация открыла доступ музыкального контента из медиаплеера Apple в Айфон. Слушайте с удовольствием!
Как загрузить музыку в iPhone с компьютера с помощью iTools
Загрузка с помощью медиаплеера iTunes хоть и имеет ряд достоинств, но процедура длительная. А вот с помощью менеджера файлов музыкальный контент можно загрузить быстро и удобно, при этом не синхронизируя. Для этого понадобится персональный ПК (с Windows или Mac) и сама программа-менеджер, позволяющая работать с медиафайлами (музыка, ролики).Также программа управления файлами позволит переносить медиаконтент с ПК на iPhone, и наоборот.
Сформировать по вкусу медиаконтент как в плеере iTunes невозможно, но этот способ для тех, кто просто желает переносить музыку быстро, легко, удобно (без расширенных функциональных возможностей).
Шаг первый Подключение Айфона к ПК и запуск iTools.

Шаг второй Откройте вкладку «Music» (Музыка), щелкните на пустое место правой кнопкой мыши и нажмите «Add» (добавить).

Шаг третий Выбирайте медиаконтент и нажмите «Import».

Шаг четвертый Выделите весь медиаконтент и нажмите «Import to Device».

Все, что выбрано, загружено и доступно для прослушивания.


В случае использования двух способов загрузки в памяти Айфона могут быть два медиафайла под одним именем.
Достоинства iTools:
- бесплатная программа;
- экономит время, не затрачивая его на синхронизацию (чем больше коллекция, тем дольше процедура);
- не использует джейлбрейк;
- файлы доступны в приложении;
- быстро загружаются.
- не редактируются метаданные после загрузки;
- программа-менеджер на английском, французском языке (но интуитивно понятна русскоговорящим пользователям);
- дублирующие медиафайлы при загрузке двумя способами.
Как скачать музыку на айфон (из интернета без iTunes)
Этим способом можно воспользоваться при наличии джейлбрейка - неофициальной операции, дающей возможность доступа к файлам планшета или Айфона. В случае отсутствия джейлбрейка возможно использование любого загрузчика с плеером, скачанного в . Только есть один существенный минус: медиаконтент будет сохранен в приложении. И музыкальные файлы, находящиеся в Айфоне и приложении, придется слушать отдельно. Поэтому такой способ и не всем подходит.При наличии джейлбрейка музыкальный контент может быть загружен из сети в само хранилище планшета или Айфона. Но должно быть установлено Джейл расширение Bridge (в частности твик Cydia). Расширение, поддерживающее все версии, можно найти в хранилище «BigBoss».
У расширения Bridge ряд достоинств, но есть правила закачки музыкальных файлов: к ним должна вести активная, не переадресовывающая ссылка и не требующая паролей, имен, «captcha». При наличии таких ссылок, загрузка через расширение легка и удобна.
Шаг шестой После закачки медиафайла вы сможете его подписать (номер, название, певец, категория, альбом, обложка из приложения). После составления метаданных с помощью приложения можно проиграть скачанную музыкальную композицию.

Шаг седьмой Метаданные не обязательно заполнять, в этом случае название музыкального файла не изменится. После этого нажмите «Импорт». После завершения процедуры копирования музыкальный файл сохранится в памяти iPhone с назначенными надписями или автоматическими, и можно слушать его в любой момент. Вот таким удобным, эффективным, а главное прямым способом вы закачали любимые музыкальные произведения и скопировали, сохранили на iPhone.

Любой медиафайл из сети, имеющий не редиректную ссылку, может быть сначала закачан, а затем и скопирован в Айфон прямым способом не только с использованием расширения Bridge (Бридж). По желанию можно проверить работоспособность удобного приложения MewSeek (старое название iSlsk), позволяющего обмениваться музыкальными файлами для iPhone. Программа MewSeek даже более удобна благодаря отличной функциональности, но единственное ее отличие от Bridge - высокая стоимость (около десяти долларов).
В MewSeek также есть встроенный поисковик с удобными функциями, созданный на основе лучших движков такого плана. Его просмотр позволит сравнить два способа закачки, сохранения музыкальных файлов, для того чтобы пользоваться в дальнейшем наиболее удобным методом. Приложение можно найти там же, где и Bridge - в хранилище «Бигбосс».
Вот такими способами (легкими, удобными или более длительными по времени, но с расширенными возможностями) можно скачать, сохранить, загрузить в память Айфона, оформить любые музыкальные файлы и слушать их свое удовольствие в любое время. Выбирайте тот способ, который удобен именно вам.
И iPad – пережиток прошлого; пользователи «яблочной» продукции давно научились обходить требование синхронизации устройства с ПК и загружать музыку на гаджет через другой компьютерный софт (в частности, iTools ) или прямо из интернета. Помочь в загрузке любимых композиций в память устройства смогут приложения, доступные в AppStore и в альтернативном магазине Cydia – статья подробно расскажет о том, как пользоваться такими программами и как получить доступ к файловой системе iPhone для установки твиков.
Джейлбрейк (в дословном переводе с английского – побег из тюрьмы ) – это процесс взлома прошивки операционной системы iOS, по завершении которого пользователь получает полный доступ к файловой системе iPhone или iPad. Нужно сказать, что джейлбрейк – совершенно законная операция с 2010 года (таковой ее признало Правительство США), но неподдерживаемая компанией Apple. Представители компании запугивают пользователей тем, что джейлбрейк способен привести к выходу гаджета из строя, однако, по мнению мобильных экспертов, это не соответствует действительности.
Джейлбрейк возможен благодаря уязвимостям в системах безопасности гаджетов Apple. В интернете в свободном доступе находится масса простеньких утилит, позволяющих произвести джейлбрейк в домашних условиях – к числу таких утилит относятся redsnOw , Absinthe и прочие. Участие самого пользователя в процессе минимально: нужно скачать и запустить утилиту, подключить гаджет к ПК, ввести устройство в необходимый режим (DFU ) и дождаться, когда компьютерная программа оповестит о завершении операции.
Джейлбрейк дает массу преимуществ:
- Пользователь может загружать приложения не только из AppStore, но и из альтернативных магазинов, вроде Cydia . Ситуация напоминает «черный рынок»: на Cydia представлены программы, которые не были допущены в AppStore из-за излишне жесткого отбора.
- Джейлбрейк позволяет менять интерфейс iPhone.
- Наконец, джейлбрейк позволяет скачивать музыку на iPhone без синхронизации через iTunes и вообще без подключения гаджета к ПК посредством специальных приложений-загрузчиков.
Несмотря на то что вероятность выхода гаджета из строя из-за джейлбрейка минимальна, эта процедура все равно несет некоторые риски:
- Личные данные оказываются защищены в меньшей степени.
- iPhone «слетает» с гарантии, так как джейлбрейк противоречит пунктам лицензионного соглашения с Apple. Если пользователь обнаружит заводскую неисправность и понесет гаджет в сервис, ему без колебаний откажут в обслуживании. При поломке рекомендуется производить восстановление прошивки, полностью стирающее все следы былого взлома.
UC Browser: браузер, позволяющий все!
Встроенный браузер Safari позволит пользователю прослушать музыкальную композицию, но, если владелец iPhone захочет скачать песню, у него точно ничего не получится. Сомнительно, что функционал Safari когда-нибудь расширят до такой степени, что загрузка мелодий будет доступна, ведь это противоречит политике компании Apple. Значит, чтобы скачивать музыку через интернет, придется искать другой браузер.
Достойным вариантом является пришедший из Поднебесной UC Browser . Браузер отличается не только кроссплатформенностью (подходит как для iOS и Android, так, например, и для BlackBerry), но и наличием продвинутых функций для скачивания контента напрямую из интернета. Загружать контент можно как с джейлбрейком, так и без него.
Скачайте музыку на Айфон из интернета через UC Browser по такой инструкции:
Важное преимущество кроется в том, что все загруженные медиафайлы автоматически сортируются по типам – Видео, Изображения, Музыка. Однако у UC Browser есть и недостатки:
- Все композиции именуются Untitled . Переименовать вручную можно, но это уже означает, что без дополнительных потерь времени не обойтись. Кроме того, велик риск запутаться, если скачиваются сразу несколько композиций.
- Треки недоступны в стандартном приложении iPhone «Музыка ».
- Треки не собираются в плейлисты и не воспроизводятся по порядку – каждый последующий нужно включать вручную.
Bridge: гость из Cydia!
Другой вариант загрузить музыку из интернета годится только для устройств с джейлбрейком. Нужно использовать твик (так называются приложения из Cydia) под названием Bridge , находящийся в известном репозитарии (хранилище) BigBoss. Главные достоинства твика в том, что он позволяет добавлять файлы в медиатеку стандартного приложения «Музыка », дает возможность редактировать мета-данные композиций и немного стоит – 2 доллара «по карману» любому пользователю iPhone.
Инструкция по использованию твика Bridge такова:

Кажется, что скачивание музыки через Bridge – вариант без минусов, однако, один недостаток все же есть: программа довольно привередлива к ссылкам на загрузки. Для корректного скачивания пользователю необходимо найти прямую ссылку, не предполагающую регистрацию с логином и паролем, ввода капчи и редиректа.
File Master: мастер на все руки!
File Master считается одним из самых эффективных файловых менеджеров для iPhone. Это приложение позволяет скачивать музыку на Айфон без соединения с компьютером и находится в свободном доступе в AppStore – владельцы iPhone могут с облегчением выдохнуть, ведь для установки File Master джейлбрейк не требуется.
Скачать музыку на айфон без компьютера посредством File Master легко – нужно лишь следовать такой инструкции:

Легко заметить, что по способу использования менеджер File Master схож с приложением UC Browser, хотя функционал последнего несоизмеримо более высок.
Заключение
Возможность скачать из интернета музыку на iPhone без компьютера есть – разработчики софта давно создали лекарства от зависимости от iTunes и явили миру программы UC Browser и File Master . Однако, пользователь должен быть готовым, что ему придется мириться с неудобствами – например, с невозможностью проигрывать любимые треки через стандартное приложение от Apple «Музыка » и создавать плейлисты из песен, загруженных «пиратским» образом.
Но что же делать, если вы не покупаете музыку, а у вас на компьютере уже хранится большое количество песен. Для таких случаев в Apple сделали специальный сервис iTunes Match . За 799 рублей в год вам позволят хранить ваши песни в облаке. А если быть точнее, то сначала Apple сравнит вашу медиатеку со своей и, если будут найдены совпадения, то вам просто разрешат слушать эти песни и скачивать их с серверов корпорации (но при этом песни не будут отмечены как купленные). Если же какие-то треки не найдутся, то они будут загружены в iCloud. Всего можно хранить до 25 000 песен сверх тех, которые обнаружатся в библиотеке Apple. Довольно удобный сервис, если у вас обширный набор различных музыкальных композиций и вы хотите, чтобы они были доступны с любых устройств. Скачивать их можно точно так же, как и покупные песни и альбомы.
Ну что ж, музыку мы загружать научились, пора переходить к видеозаписям.
Как загрузить фильмы
Способ 1. И снова iTunes
Предположим, что iTunes у вас уже установлен после загрузки музыки. Но с видео не всё так просто. Первым делом вам нужно подготовить ролики для загрузки. Гаджеты Apple, к сожалению, по умолчанию умеют воспроизводить только файлы в формате MP4, упакованные в контейнер M4V (разрешение файла.m4v). Поэтому, если у вас другой исходный формат файла, то вам следует воспользоваться любым удобным для вас конвертером, чтобы переформатировать видео в MP4. Например, Free MP4 Video Converter или даже онлайн-сервисом . На выходе вы должны получить файл с разрешением m4v или mp4, любой подойдёт.
- Cоздаём на компьютере отдельную папку и перемещаем туда уже готовые фильмы в формате MP4 (.m4v или.mp4).