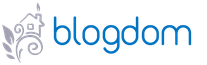Добавлено: 02 Сен 2016 XoRys
Обновлено: 07 Сен 2016
Шаблон для оформления чертежей в AutoCAD в соответствии с ГОСТ Р 21.1101-2013, ГОСТ 2.304-81, ГОСТ 2.307-2011. Предназначен для работы с листами, текстовый и размерный стили аннотативные. В шаблоне использованы только стандартные средства AutoCAD. Шаблон имеет следующее содержание:
1. Блоки маркеров отметок высот, линейного разрыва, разреза, вида
2. Текстовый стиль
- Аннотативный. Высота по умолчанию 3.5мм.
- Стандартный шрифт ISOCPEUR практически соответствует шрифту ГОСТ 2.304-81 тип Б
- Курсив, наклон 15°
- Включены вспомогательные стили с коэффициентом сжатия 0.8 и 0.6, поскольку если в атрибутах блоков менять коэффициент сжатия из диалогового окна, это не всегда срабатывает.
3. Размерный стиль
- Аннотативный
- Включены стили угловых, диаметральных, радиальных размеров
4. Стиль мультивыносок
- Аннотативный
- Возможно добавление излома выносной линии
5. Стили таблиц
- Включены стили таблиц ведомости основных комплектов, ведомости рабочих чертежей, ведомости отделки помещений, спецификации оборудования, экспликации помещений
6.. Большое спасибо за него slavian12, я только внёс некоторые изменения по части унификации и оптимизации.
- Блок для работы в листе, масштаб 1/1
- Атрибуты подтягиваются из свойств подшивки
- Основные надписи по формам 3, 4, 5, 6
- Масштабируемость от А4 до А0х3
7. Масштабы по ГОСТ 2.302-68
UPD 2016/09/07:
- В связи с жалобами на то, что файл шаблона не открывается в AutoCAD 2010, перезалил в.dwg 2010-го формата, в более раннем уже потеряется часть информации (хотя почему может не открываться файл шаблона - ума не приложу).
- Добавил несколько непопулярных масштабов из ГОСТ 2.302-68
- удалил лишний текстовый стиль Annotative
Комментарии
Комментарии 1-7 из 7
07 сентября 2016 в 10:10
Благодарю всех за обратную связь!
Цитата:
Сообщение #1 от Сергей812
Пожалуйста, перезалейте в формате акад2010.
Перезалил. Хотя странно, у Вас прям файл шаблона не открывается?
Цитата:
Сообщение #2 от zprizrak
За применение ISOCPEUR расстреливать нужно.
В нашей конторе дизайнеры навязали это Г.
Для текста нужно в 1,5 раза больше места.
Из стандартных шрифтов он наиболее походит на ГОСТовский. Соверую пользоваться коэффициентом сжатия.
Цитата:
Сообщение #4 от РастОК
Дам несколько пожеланий:
1. Текст: Не нужно создавать СТОЛЬКО текстовых стилей. Оставьте один (плюс стандарт который нельзя удалить).
2. Размеры: Уберите жирные засечки, они не по ГОСТ. Уберите ненужные аннотативности, стелайте масштабы только по ГОСТ.
1. Один стиль удалил, зачем нужны стили с разными коэффициентами сжатия написал в описании
2. Да, в описании действительно ничего про их "жирноту" не говорится, но в моей копии официального издания они более жирные, чем выносная и размерная. На правах автора оставлю как на чертеже.
Какие аннотативности лишние?
Масштабов не по ГОСТ не было, но добавил несколько непопулярных.
Создание трехмерных моделей – это гораздо более трудоемкое занятие, чем их проектирование на плоскость. Тем не менее, моделирование в 3d имеет свои преимущества, которые компенсируют сложность создание такой модели.
AutoCAD позволяет строить 3d модели трех типов: поверхностные, твердотельные и каркасные. Каждый тип обладает своими характеристиками, которые подходят для разных ситуаций, им соответствуют свои особенности технологий создания и редактирования. По этой причине, кстати, не следует совмещать в одном рисунке разные типы моделирования.
Итак, к ряду несомненных достоинств построения трехмерных моделей в AutoCAD можно отнести:
- Удобство работы с такой моделью: вы можете рассмотреть ее со всех сторон и с любой стороны.
- В автокаде есть функция автоматической генерации на плоскость основных и дополнительных видов.
- Есть возможность построения сечений на плоскость.
- Благодаря подавлению скрытых линий и реалистичному тонированию, вы получаете отличное изображение.
- Можно проверить взаимодействия.
- Вы можете экспортировать модель, сделанную в АвтоКАДе в анимированное приложение.
- В AutoCAD есть возможность проведения инженерного анализа.
- Наконец, вы легко извлечете нужные характеристики для производства.
Каркасная модель - это "скелет" 3d объекта. Она состоит из точек, кривых и отрезков, обозначающих грани, описывающие объект. AutoCAD позволяет создавать каркасные модели, размещая плоские объекты в любой точке трехмерной области. Это размещение можно производить следующими способами:
В процессе создания объекта вы вводите трехмерные координаты точек (х, у и z);
Устанавливаете двухмерную систему координат (Х, У) и указываете плоскости построения на ней;
Если уже есть созданный двухмерный объект, каркасная модель строится, перемещая и определяя его пространственную ориентацию.
Помимо всего этого, AutoCAD позволит строить 3d объекты каркасной модели, такие, как сплайны и трехмерные полилинии. Каждый объект 3d модели создается отдельно, его размещение и моделирование занимает длительное время.
Работа в AutoCAD: выполняем чертежи
 Этот раздел содержит чертежи деталей и узлов, выполненных в автокаде. Все эти чертежи можно скачать. Но применять их можно только как образец для собственной разработки необходимой документации, как технологической, так и конструкторской.
Этот раздел содержит чертежи деталей и узлов, выполненных в автокаде. Все эти чертежи можно скачать. Но применять их можно только как образец для собственной разработки необходимой документации, как технологической, так и конструкторской.
Автокад – это лучшее предложение из всего имеющегося программного продукта, созданное компанией Autodesk, позволяющее создавать трехмерные и двухмерные модели.
Поэтому неудивительно, что она занимает лидирующее положение среди себе подобных программ автоматизированного проектирования, САПР. AutoCAD применяется и архитектурной и машиностроительной промышленностью. Как графическая основа, автокад также применяется в массе САПР программ, которые задают геометрические описания проектов. По приблизительной оценке экспертов, на основе AutoCAD составляется примерно 70% всех чертежей, для создания которых применялся автоматизированный режим.
Проектирование в трехмерном пространстве без соответствующих навыков, как объектов, так и процессов. Все чертежи и проекты, созданные в AutoCAD, составляются в общую цифровую базу.
Возможность менять параметризацию чертежа (конструкции, детали), то есть, в зависимости от новой задачи, изменять параметры ранее созданного аналогичного чертежа. Возможность проведения презентаций и мультфильмов. Удобное сохранение бумажных архивов в цифровом формате, а также многое другое.
Работаем с AutoCAD: блоки
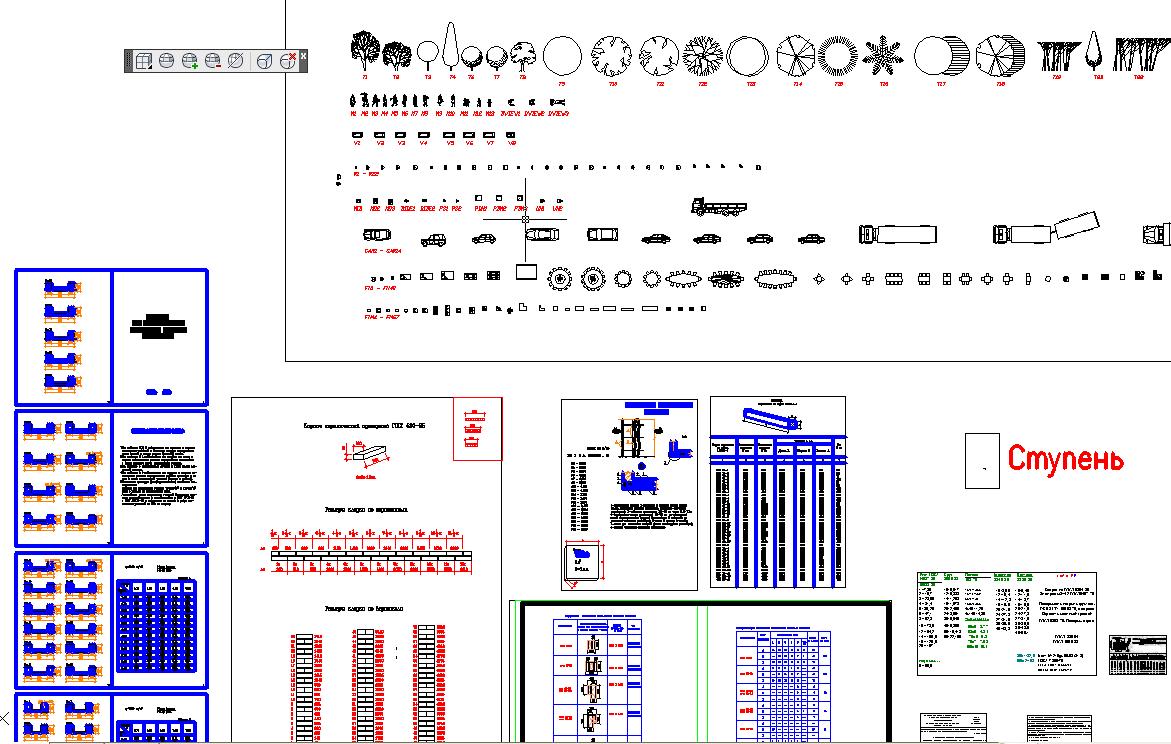 Все элементы чертежа в совокупности именуются блоком. По существу для программы это единый объект в той точке, где вы его вставите. В определение блока входят: имя, набор элементов и местоположение. Также вы можете столкнуться с наименованиями "описание блока", "ссылка на блок" или "определение блока". Во всех этих случаях в виду имеется одно и то же.
Все элементы чертежа в совокупности именуются блоком. По существу для программы это единый объект в той точке, где вы его вставите. В определение блока входят: имя, набор элементов и местоположение. Также вы можете столкнуться с наименованиями "описание блока", "ссылка на блок" или "определение блока". Во всех этих случаях в виду имеется одно и то же.
Такая разнообразная терминология, применяемая в AutoCAD, является неслучайной: это характерная черта программы. Поэтому привыкайте использовать синонимы и не удивляйтесь, встречая их в разных местах одного описания.
Для создания блока примените инструмент с одноименным названием, он находится в панели "Черчение". В файле чертежа по умолчанию сохраниться определение блока. Даже если вы удалите всех входящие элементы, определение никуда не денется.
В любой чертеж можно вставить уже готовые нужные вам элементы, применив инструмент "вставить блок". Собственно, эти самые блоки можно сохранять в отдельных файлах, но этот вопрос мы рассмотрим в другой раз.
Для создания блока предпочтительнее всего использовать нулевой слой, позволяющий создать "нейтральный блок". Для этого перед началом работы вам нужно принять решение о том, будут ли какие-то объекты блока заранее перемещены в нулевой слой. Собственно, именно там их и нужно создавать, чтобы избежать различной путаницы при вставке элементов с тех слоев, которые отличаются от нулевого.
Собственно, если вы точно знаете, что этот конкретный блок вставится в чертеж на одном слое, можно создавать его сразу там, где он нужен.
Набор утилит для AutoCAD - VetCAD++
 Эти утилиты предназначены для того, чтобы облегчить проектировщику работу с AutoCAD. Они предназначаются для профессиональных проектировщиков промышленного и гражданского строительства, полезные равно и в одной, и в другой области.
Эти утилиты предназначены для того, чтобы облегчить проектировщику работу с AutoCAD. Они предназначаются для профессиональных проектировщиков промышленного и гражданского строительства, полезные равно и в одной, и в другой области.
VetCAD++ - это дополнительные возможности для автокада, включающие в себя дополнительные возможности для того, чтобы сформировать спецификации, ведомости по расходу стали. С ними вы сможете проставить а чертеже позиции, запустить из подсчет и внести в спецификацию. Программа позволяет производить оформление чертежей с учетом всех стандартов.
Набор утилит VetCAD++ позволяет автоматизировать выполнение и оформление всей документации по строительству. Он расширяет пакет функционала AutoCAD, создавая более удобную среду для проектирования.
С использованием утилит VetCAD++ ряд утомительных и долгих операций будет автоматизирован и займет значительно меньше времени на разработку всех нужнных строительных документов (оформление строительных чертежей, формированию различных выборок и спецификаций).
Возможности VetCAD++
 Вы сможете оформить чертеж в полном соответствии со стандартами (включая фигурные скобки, обозначения сварок по ГОСТу, сварные швы, обозначение отверстий, линий обрыва, узлов, отметок и сечений).
Вы сможете оформить чертеж в полном соответствии со стандартами (включая фигурные скобки, обозначения сварок по ГОСТу, сварные швы, обозначение отверстий, линий обрыва, узлов, отметок и сечений).
Проставите позиции, прикрепив к ним нужные параметры, что облегчит их подсчет и позволит сформировать спецификации автоматически. На основе этих спецификаций будет легко сформировать ведомость по расходу стали.
Такие изделия, как сетки и каркасы (КЖИ) будут вычерчиваться и заносится в автоматическую базу, для того, чтобы облегчить их дальнейшее использование в спецификациях.
Вы сформируете базу нужных чертежей, узлов и деталей самостоятельно, которая постоянно обновляется и сможете редактировать тексты во встроенном текстовом редакторе. С чертежа будет автоматически считываться статистика о длине линий, полилиний, количестве блоков, сплайнов и арок, а также о суммах и количествах текстовых примитивов.
Каждый новый чертеж создается на основе шаблона. Шаблон чертежа по умолчанию определяется стандартом оформления по умолчанию, заданным в параметрах приложения. Кроме заданного по умолчанию шаблона, можно использовать и другие предварительно определенные шаблоны. Допускается редактирование предварительно определенных шаблонов и создание новых шаблонов, соответствующих определенным стандартам.
Совет: Чтобы изменить стандарт оформления по умолчанию, нажмите кнопку "Настройка" шаблона по умолчанию" на вкладке "Файл" диалогового окна "Параметры приложения". Затем выберите требуемый стандарт оформления в диалоговом окне "Настройка шаблонов по умолчанию".
Пользовательские шаблоны чертежей
Для создания собственного шаблона необходимо сохранить пользовательский файл чертежа в папке Templates. При создании следующего файла чертежа новый шаблон отображается в списке шаблонов чертежа.
Шаблон чертежа может содержать рамки, основные надписи, аннотации на листах чертежа, например пользовательские обозначения, примечания, таблицы редакций и определения видов. Аннотации видов и текстовые сообщения не сохраняются в шаблоне.
Местоположение шаблонов чертежей
Шаблоны чертежей хранятся в папке Templates, заданной для текущего проекта. Чтобы найти местоположение папки, в Autodesk Inventor выберите "Управление" "Проекты". Затем разверните узел "Параметры папки" в списке проекта. Элемент Templates показывает местоположение файлов шаблонов Autodesk Inventor . Если "Местоположение" имеет значение "[По умолчанию]", наведите курсор на элемент Templates, чтобы отобразить путь.
Файлы, расположенные в папке Templates, отображаются на вкладке "По умолчанию" диалогового окна создания новых файлов. Файлы, расположенные во вложенных папках папки Templates, видны на других вкладках создания новых файлов.
Любой шаблон может использоваться как стандартный шаблон для новых чертежей. Чтобы указать шаблон в качестве шаблона по умолчанию, необходимо сохранить его в папке Templates под именем обычный.idw или обычный.dwg . Чтобы избежать перезаписи существующего шаблона по умолчанию, переместите или переименуйте существующий стандартный шаблон до сохранения нового шаблона.
Совет: Для добавления вкладки в диалоговом окне создания новых файлов следует создать новую папку в папке Templates, куда затем можно скопировать файлы шаблонов. Каждой вложенной папке соответствует отдельная вкладка диалогового окна.
"Параметры документа" и "Свойства Inventor"
Выберите вкладку "Сервис" панель "Параметры" "Процесс моделирования" , чтобы настроить параметры шаблонов.
Можно определить такие свойства, как фамилия инженера-сметчика, название проекта и фамилия руководителя, и сохранить их как часть шаблона. Используйте "Свойства" для вставки и сохранения информации, содержащейся в основных надписях, рамках, эскизных обозначений и тексте, а также для поиска файлов по каталогу компонентов Design Assistant.
Совет: Можно скопировать свойства Inventor из файла Autodesk Inventor в шаблон, выбрав параметр "Копировать свойства модели", а затем выбрав подходящие свойства Inventor в диалоговом окне "Свойства". Однако скопированные свойства не являются ассоциативными, то есть они не будут обновлены при изменении исходного файла.
Задание стандарта оформления и стилей
Активный стандарт оформления устанавливает стили, используемые для форматирования размеров, текста, веса линий, ограничителей и других аннотаций к чертежам и свойств. Для того чтобы обеспечить соблюдение правильных стандартов оформления во всех чертежах, используйте Редактор стилей и стандартов , чтобы задать стандарт оформления для шаблона. Затем задайте стандартные свойства и настройте стили.
Прим.: При использовании библиотеки ресурсов для создания нового файла на основе шаблона описания стилей обновляются из библиотеки.
Совет: Для использования различных стандартов оформления в разное время можно создать отдельные шаблоны для каждого стандарта.
Настройка чертежных ресурсов
В папке "Чертежные ресурсы" браузера содержатся папки с форматами листов, основными надписями, рамками и эскизными обозначениями, которые можно использовать при оформлении новых листов. Чертежные ресурсы можно редактировать по своему усмотрению, а затем сохранять в файле шаблона.
Советы:
- Создать форматы основных надписей, пользовательских рамок и эскизных обозначений до создания форматов листов.
- Копировать чертежные ресурсы из браузера одного чертежа и вставлять в браузер другого.
- Переименуйте форматы листов, рамки, основные надписи или эскизные обозначения. Для переименования объекта щелкните его имя в браузере, подождите, пока текст не отобразится в поле редактирования и введите новое имя.
- Рассортируйте чертежные ресурсы в браузере по имени. Для этого щелкните правой кнопкой мыши форматы листов, рамки, основные надписи или эскизные обозначения, а затем в контекстном меню выберите пункт "Сортировка по имени".
- Измените порядок чертежных ресурсов. Перетащите формат листа, рамку, основную надпись или эскизное обозначение в нужное положение в браузере.
- Для копирования чертежных ресурсов из исходного чертежа в несколько конечных файлов используйте мастер переноса ресурсов чертежа.
Настройка листов
Добавить формат листа в шаблон для каждого описания листа, который требуется использовать в новых чертежах. После того, как в чертежных ресурсах определены форматы листов, их можно добавить в шаблон.
Листы чертежа могут создаваться в различных форматах. Для изменения формата первого листа чертежа добавьте лист соответствующего формата и затем удалите первый лист.
Добавление стандартных видов
К форматам листов шаблона можно добавить стандартные основные виды или проекционные виды. Виды можно взять из любой модели. Информация о стандартных видах сохраняется в шаблоне. При создании файла на основе шаблона необходимо выбрать файл модели, из которого требуется построить виды.
Шаблоны DWG
При работе с файлами AutoCAD создайте шаблон DWG в программе Autodesk Inventor из файла DWG, содержащего соответствующие слои, блоки, основные надписи и рамки. Затем укажите настройки объекта по умолчанию для этих объектов в Редакторе стилей и стандартов .
Совет: Для создания файлов DWG, полностью редактируемых в AutoCAD, необходимо преобразовать чертежи Autodesk Inventor в формат AutoCAD DWG. Преобразование экспортирует файлы более точно, при этом требуется меньше подчистки в AutoCAD.
При открытии файлов DWG AutoCAD в программе Autodesk Inventor требуется действующий файл шаблона чертежа. Файл шаблона чертежа по умолчанию (Standard.dwg) находится в папке Templates. При необходимости можно заменить шаблон по умолчанию пользовательским файлом Standard.dwg.
При использовании шаблона для открытия файла AutoCAD удаляются все данные AutoCAD, кроме определений блоков. Все данные AutoCAD, которые должны оставаться на листе, следует поместить в блок.