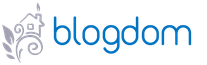Moderné hry, na rozdiel od starých školských, majú nielen krásnu grafiku a vysokú Požiadavky na systém. Hlavný rozdiel spočíva v obrovskom množstve chýb, od procesu inštalácie až po záverečné scény celej hry. Samozrejme, je to ošetrené mnohými náplasťami. Ale vydať hru, predávať ju ako kompletnú a fungujúcu, sa stalo úplne normálnym. Tento pohár neobišiel ani GTA 5. Ťažkosti začínajú už pri procese inštalácie. Tak sa pozrime bližšie, ako nainštalovať gta 5 na pc aby si potom nemusel nič prerábať?
Proces inštalácie GTA 5 na PC
Najprv musíte skontrolovať inštalačnú cestu - žiadna azbuka - vývojári hier sú evidentní rusofóbi. To znamená, že priečinky by mali byť pomenované napríklad nie „Hry“, ale „Hry“. Okrem toho musí byť používateľské meno počítača, priečinok, do ktorého budú uložené uložené hry, napísané anglickými písmenami.Ďalej musíte skontrolovať, či je v počítači nainštalovaný prehrávač Windows Media Player. Tento program je samozrejme nainštalovaný s operačný systém, môže byť však neviditeľný pre inštalačný program hry, keď je v zakázanom stave. Ak chcete skontrolovať, či je prehrávač povolený, musíte prejsť na "ovládací panel" - "programy" - "povoliť" alebo "zakázať súčasti systému Windows" - "nájdite priečinok s nástrojmi" a "začiarknite políčko vedľa neho", ak je už tam nie je.
Okrem toho musí počítač používať najnovšiu verziu rozhrania Microsoft .NET Framework. Aj keď sa program aktualizuje automaticky, predtým inštalácia GTA 5 ešte ho treba preinštalovať alebo aktualizovať.
Po všetkých týchto manipuláciách, ktoré sú pre používateľov dosť únavné, môžete prejsť k štandardnej inštalácii, ktorej popis bol láskavo uverejnený v pokyny krok za krokom na oficiálnej stránke GTA 5 (vzhľadom na počet chýb počas inštalácie to inak nemôžete nazvať výsmechom).
A teraz sa pozrime krok za krokom na proces inštalácie hry GTA 5 do počítača:
- Zmeňte názvy všetkých priečinkov, ktoré sú v kontakte so súbormi hry, na latinku. To platí aj pre priečinok, kde bude umiestnená samotná hra, a adresáre, v ktorých sa ukladajú hry. Okrem toho musíte zmeniť azbuku používateľského mena počítača - buď vytvorte nové, alebo jednoducho napíšte meno anglickými písmenami.
- Skontrolujte prítomnosť a stav (povolené alebo vypnuté) prehrávača Windows Media Player.
- Aktualizujte program Microsoft .NET Framework stiahnutím z oficiálnej webovej stránky spoločnosti Microsoft.
- Spustite inštalačný program. Postupujte podľa všetkých pokynov.
- S ponukou aktualizovať alebo nainštalovať niečo (Microsoft Visual C ++, DirectX, Microsoft. NET Framework) kategoricky súhlasím, aj keď sa tieto programy aktualizujú bezprostredne pred inštaláciou hry.
- Začať hru.
- Počkajte na dokončenie aktualizácie novo nainštalovaného produktu.
- Zaregistrujte sa do Rockstar Social Club alebo sa prihláste do existujúceho účtu(je lepšie ušetriť čas a zaregistrovať sa, kým sa hlavný obsah ešte inštaluje).
- Aktivujte kód produktu.
- Nakoniec začnite hrať.
Parameter ovláda rôzne špeciálne efekty post-processingu v hre, ako napríklad: žiara (kvitnutie), rýchlostný efekt (rozmazanie pohybu, rozmazanie), oslnenie od slnka a oslnenie, hĺbka ostrosti (DoF), simulácia HDR na niektorých povrchoch, slnečné lúče (God Rays), opar (teplo, skreslenie vzduchu), objemový dym, hmla a efekty vetra. Ako vidíte, celkom pôsobivý zoznam. Ihneď treba povedať, že niektoré z uvedených efektov, konkrétne „hĺbka ostrosti“ a „efekt rýchlosti (rozmazanie pohybu)“ sú dostupné len vtedy, keď je hodnota „Veľmi vysoká“. parameter, o ktorom sa diskutuje. Pri hodnotách nižšie budú nedostupné. Je dosť ťažké ukázať celú škálu meniteľných efektov pomocou snímok obrazovky, pretože sú väčšinou náhodného charakteru, no stále je možné niektoré pozorovať. Napríklad žiara (kvitnutie) a hmla (za vhodného počasia.). Ak chcete vizuálne ukázať zmeny v týchto efektoch, použite naše interaktívne porovnanie:
Ako vidíte, čím nižšia je hodnota nastavenia, tým je hmla menej hustá a žiara oblohy sa znižuje, navyše slnečné lúče strácajú na kvalite. Aby sme vám ukázali niektoré celkom skvelé efekty, ako je slnečné žiarenie a oslnenie, urobili sme ešte jedno porovnanie:
V tomto porovnaní boli prezentované iba dve nastavenia, pretože efekty zobrazené na snímkach obrazovky sa prejavujú iba pri hodnotách „Veľmi vysoké“. a "Najvyšší stupeň". V iných nastaveniach chýbajú.
Parameter výrazne znižuje výkon pri nastaveniach „Najvyššia“ a „Veľmi vysoká“. Niekedy rozdiel medzi jednotlivými hodnotami dosahuje 10-15 FPS (podľa mnohých recenzií západných hráčov) na stredných a slabých strojoch. Na hodnote „High“ je zachovaná pomerne široká škála špeciálnych efektov, ale FPS nie je výrazne znížené. Rozdiel v FPS sa môže značne líšiť v závislosti od modelov grafických kariet (pri top modeloch sa rozdiel znižuje), ale napriek tomu môžete vidieť zovšeobecnené hodnoty nižšie.
vysoká
Rozdiel FPS: na špičkových počítačoch bude vplyv parametra stredný alebo nízky, ale na stredných a relatívne slabých počítačoch môže byť rozptyl oveľa väčší.

Miera rozmazania pohybu
Prispôsobenie podľa osobných preferencií každého. Komu sa to páči. Dostupné len vtedy, keď je vybratá možnosť „Super Fine“. parameter " Nastavenie špeciálnych efektov". Upravuje mieru "efektu rýchlosti", známeho ako rozmazanie pohybu. Čím viac je pruh vyplnený, tým viac bude rozmazanie svet pri jazde vysokou rýchlosťou. Optimálna hodnota opcie je 50% alebo nižšia (opäť, ako chcete).
Vplyv na výkon: chýba
Efekt hĺbky poľa
Ak sa vám páči efekt rozostrenia pozadia v hre, keď sa pohybujete vo vozidle alebo používate ďalekohľad na zbrani, povoľte túto možnosť. Pripomíname, že podobne ako Motion Blur (stupeň rozmazania pohybu) je tento efekt dostupný iba pri hodnotách „Veľmi vysoká“. a "Najvyšší stupeň" "Úpravy špeciálnych efektov."
Objektívne používanie tohto efektu pomáha zamerať sa na určité objekty alebo scény počas hry. Prispôsobte si možnosť podľa svojich predstáv bez strachu zo straty výkonu. Ak chcete vidieť účinok zahrnutia hĺbky poľa, použite interaktívne porovnanie:
Vplyv na výkon: chýba
Rozdiel FPS: 1-2 FPS medzi hodnotami "Off". a "zapnuté" resp.
Anizotropné filtrovanie
Táto technológia je každému známa a používa sa všade, kde je to možné. Umožňuje vám zachovať ostrosť textúr, keď sa na ne pozeráte z rôznych uhlov vo vzťahu k prehrávaču. Ak sa napríklad pozeráte priamo pred seba, textúra cesty na vašej strane v blízkosti okrajov monitora sa nerozmaže, ale zostane ostrá. Ak chcete lepšie pochopiť, ako táto možnosť funguje konkrétne v GTA 5, použite naše interaktívne porovnanie:
Stojí za zmienku, že použitie tejto technológie v hre nemusí úplne spracovať povrchy, preto vám odporúčame povoliť anizotropné filtrovanie prostredníctvom ovládača grafickej karty, aby ste získali ešte väčšiu jasnosť a ostrosť textúr v ľubovoľných uhloch a na akýchkoľvek textúrach.
Vplyv na výkon: chýba(v skutočnosti existuje, ale príliš bezvýznamné)
Rozdiel FPS: 1-2 FPS medzi hodnotami "Off". a "16x".
AO tienenie
Alebo Ambient Occlusion. Pre mnohých bude táto technológia známejšia ako SSAO, je to síce len jedna z jeho možností, no práve on je v hre využívaný. Táto technológia vám podľa môjho názoru umožňuje výrazne transformovať akúkoľvek hru a dodať herným scénam neuveriteľnú úroveň autentickosti, ak sú všetky ostatné aspekty, ako napríklad osvetlenie a detaily, vykonané na správnej úrovni. Táto technológia funguje nasledovne: na spojnici dvoch objektov (napríklad steny a podlahy), kam sa nedostane priamy prúd svetla a kde sa nemôže objaviť tieň generovaný herným engine, vytvorí technológia globálneho tieňovania práve tento tieň. . Týmto spôsobom ožijú rôzne objekty so zložitými detailmi, pretože aj tie najmenšie ohyby začnú vrhať tieň a spoľahlivosť objektu alebo scény sa dramaticky zvýši. Táto technológia nevytvára skutočné tiene, ktoré by silne zaťažovali systém, vytvára pevné tiene na spojoch, ktoré pri osvetlení dynamickým zdrojom svetla (napríklad svetlomety auta alebo baterka na zbrani) zmiznú. Existuje niekoľko typov tejto technológie, ktoré sa líšia premyslenejším správaním a kvalitou tienenia. V GTA 5, ako už bolo spomenuté, sa používa jedna z najjednoduchších variácií, ale to jej nebráni v tom, aby obraz dosť pretvárala. Ak chcete pochopiť rozdiel v kvalite herných scén pri použití tejto možnosti, použite interaktívne porovnanie:
Mnoho západných hráčov sa sťažovalo, že táto možnosť jednoducho nefunguje pre žiadnu hodnotu. Samozrejme, cesta von sa našla, takže ak sa ocitnete v takejto situácii, postupujte takto:
- Nastavte požadovanú hodnotu nastavenia "A.O. Tieňovanie"(odporúčané "vysoké")
- Uložte zmeny
- Parameter "Nastavenie špeciálnych efektov" zmeniť na "Štandardný"
- Uložte zmeny
- Parameter "Nastavenie špeciálnych efektov" vrátiť na hodnotu, ktorá bola nastavená pred vykonaním zmien v odseku 3.
- Uložte zmeny.
Podľa názoru autora tejto príručky by toto nastavenie malo byť povolené v akomkoľvek scenári, pretože nemá takmer žiadny vplyv na výkon, ale poskytuje úžasnú kvalitu herných scén, najmä v okrese Blaine, kde technológia vytvára tiene pre trávu a kamene. Vyzerá to veľmi cool, to garantujem.
Vplyv na výkon: nízka
Rozdiel FPS: 2-4 FPS medzi hodnotami "Off". a „vysoké“.
teselácia
Táto možnosť je dostupná len s DirectX 11. Technológia vytvára dodatočné geometrické detaily pre objekty, vďaka čomu sú objemnejšie a hladšie. V GTA 5 táto technológia ovplyvňuje najmä stromy, niektoré mestské entity, ako sú káble a drôty, vodnú hladinu a kamene. Pri bežnom hraní nie sú rozdiely pri používaní tejto možnosti až také badateľné, no aj tak môžu poskytnúť o niečo väčší herný zážitok. Toto nastavenie má pomerne nízky vplyv na výkon. Aby sme ukázali efekt použitia tejto technológie, ponúkame vám interaktívne porovnanie, kde sú predmetom porovnania krásne palmy:
V porovnaní sú iba dve porovnávacie snímky obrazovky, pretože rozdiel medzi ostatnými nastaveniami je sotva rozlíšiteľný.
Vplyv na výkon: nízka
Rozdiel FPS: 3-4 FPS medzi hodnotami "Off". a "Veľmi vysoká." resp.
Rozšírené nastavenia obrazu
dlhé tiene
Keď je táto možnosť aktivovaná, herné tiene sa stanú viac „dokončenými“ v tom zmysle, že budú vrhané úplne z objektu, t.j. od najnižšieho bodu po najvyšší bod herného modelu. Ak to nie je úplne jasné, predstavte si stĺp verejného osvetlenia s výškou 2500 mm (2,5 metra). So zakázanou možnosťou dlhé tiene"tieň vrhaný stĺpcom bude mať veľkosť ~2000 mm, od spodnej časti stĺpca po vrchol 2000 mm. Ak je táto možnosť povolená, tieň bude vrhaný do celých 2500 mm výšky ortuti." Tiež, keď je diskutovaný parameter povolený, tiene budú vrhané vo väčšej vzdialenosti od zdroja, ako keby bol parameter vypnutý. Samozrejme, stĺpec sa berie len ako pohodlný a príklad a vypnutá možnosť dlhé tiene v žiadnom prípade „neukrojia“ jeho výšku a vďaka tomu neuvidíte zo stĺpca podradný tieň.Voľba pôsobí veľmi selektívne a pri všetkých týchto zmenách dĺžky tieňov je obzvlášť dobre vidieť počas svitania a súmraku, keďže zo školského kurzu viete (ak ste chodili na vyučovanie), že v závislosti od uhla dopadajúceho svetla na objekt sa mení dĺžka tieňa, ktorý objekt vrhá.V bežných denných hodinách je zmena tejto možnosti nemusia byť také viditeľné a bude vyžadovať určité úsilie, aby ste videli rozdiel v dĺžke tieňov. Povedzme, že nastavenie je zapnuté a vypnuté podľa vlastného vkusu. Ak vám nevadí obetovať niekoľko snímok za sekundu kvôli veľkolepejším tieňom pri východe a západe slnka, povoľte túto možnosť. Ak sa počíta každý snímok, túto možnosť vypnite. Aby ste vizuálne videli rozdiely pri použití diskutovaného parametra, ponúkame interaktívne porovnanie so snímkami obrazovky urobenými počas západu slnka:
Vplyv na výkon: nízka
Rozdiel FPS: 2-3 FPS medzi hodnotami "Off". a "zapnuté" resp.
Tiene s vysokým rozlíšením
Boolovské pokračovanie parametra " ". Pridáva tieňovým mapám ešte väčšie rozlíšenie, vďaka čomu je ich kvalita čo najvyššia (za predpokladu, že nadradený parameter Kvalita tieňa je nastavený na maximálnu hodnotu). Zmeny, keď je táto možnosť zapnutá, sú najlepšie viditeľné pri "Ostrý" parameter " Pri použití iných metód zmäkčovania tieňov takmer neuvidíte rozdiel v konečný výsledok. Nastavenie až tak neovplyvňuje výkon, no napriek tomu, ak nie ste majiteľom špičkového počítača a používate algoritmy na zmäkčovanie tieňov, ako sú proprietárne NVIDIA PCSS alebo AMD CHS, potom vám na tomto nastavení nebude veľmi záležať. je lepšie nechať to vypnuté. Ak chcete porovnať výstupnú kvalitu tieňov pomocou príslušného nastavenia, vitajte v našom interaktívnom porovnaní („Mäkké tiene“ nastavené na „Ostré“):
Vplyv na výkon: priemerný
Rozdiel FPS: 5-7 FPS medzi hodnotami "Off". a "zapnuté" resp.
Načítavanie detailnejších textúr počas letu
S prekladom tejto možnosti to skúšali aj prekladatelia z 1C. V origináli sa tento parameter nazýva " Streamovanie s vysokými detailmi počas letu", čo znamená načítavanie nie detailnejších textúr, ale predmetov. Áno, presne predmetov, čo znamená, že počas letu sa budú kresliť detailnejšie objekty herného sveta. Platí to najmä pre rôzne billboardy, veľké kríky na zemi, strechy z domov, plotov a všelijakých plotov atď. Jedným slovom, všetko, čo je počas letu obzvlášť nápadné a vytvára celkový obrazec terénu, vďaka čomu je pri letmom pohľade živší, čo je počas letu vo všeobecnosti možné. zostáva na pohodlnej úrovni, preto sa odporúča povoliť toto nastavenie.
Vplyv na výkon: nízka
Rozdiel FPS: 3-5 FPS medzi hodnotami "Off". a "zapnuté" resp.
Zvýšená nakladacia vzdialenosť pre detailnejšie objekty
Nastavenie je potomkom parametra " " a logicky pokračuje vo svojej činnosti, no na rozdiel od rodiča má oveľa väčší vplyv na kvalitu a výkon grafiky. Ak zmeny v parametri Focus Scale neboli prakticky viditeľné pri letmom pohľade na celkovú hernú krajinu, potom so zmenou parametra dieťaťa je situácia úplne iná. Nastavenie je prezentované vo forme stupnice a od najmenších hodnôt jeho naplnenia si všimnete čoraz zreteľnejšie a neuveriteľnejšie účinky parametra na kvalitu detailov objektov na veľké vzdialenosti. Toto je obzvlášť viditeľné v krajinách Blaine County, kde sa nachádza veľké množstvo objektov, ktoré výrazne zvyšujú detaily so zvýšením hodnoty diskutovaného parametra. Tento má spomedzi všetkých parametrov najväčší vplyv na výkon podľa všetkých kritérií, keďže dokáže výrazne znížiť FPS a zároveň „zožrať“ veľmi značné množstvo video pamäte, preto je toto nastavenie vhodnejšie pre majiteľov špičkových -koncové počítače s veľkým množstvom video pamäte. Nižšie je uvedené interaktívne porovnanie, ktoré ukazuje zmeny v detailoch pozadia:
Vplyv na výkon: vysoká(konzumuje veľa video pamäť)
Rozdiel FPS:

Dĺžka tieňa
Nakoniec, posledným parametrom z tohto pomerne pôsobivého zoznamu, ktorý sme analyzovali, bude nastavenie zodpovedné za vzdialenosť, v ktorej budú tiene vykreslené bez straty kvality v dôsledku zmenšenia veľkosti tieňovej mapy. V origináli sa parameter nazýva " Rozšírená vzdialenosť tieňov" (ahoj, prekladatelia z 1C!). Vo svojom význame sa voľba blíži k nastaveniam, ktoré regulujú vzdialenosť nakreslených objektov, len tu tiene fungujú ako objekty. Čím viac je stupnica nastavenia vyplnená, tým väčšia vzdialenosť z prehrávača si tiene zachovajú pôvodné detaily, nastavené parametrami zodpovednými za kvalitu tieňov. Možnosť výkonu až tak neurazí, no napriek tomu je konfiguráciou určená skôr pre špičkové systémy ako pre stredné a najmä slabé stroje. Ďalej, ako vždy, si môžete pozrieť interaktívne porovnanie ukazujúce vplyv nastavenia na tiene v hre:
Vplyv na výkon: nízka
Rozdiel FPS: 3-5 FPS medzi „0 %“ a „100 %“.
Druhá časť:
Alternatívne nastavenia grafiky a optimálne nastavenia grafiky
V tejto časti sekcie zvážime rôznymi spôsobmi, s ktorým môžete zlepšiť kvalitu grafiky bez straty výkonu a v niektorých prípadoch dokonca zlepšiť. Udelené bude akési „obžerské“ hodnotenie nastavení, na základe ktorého zistíte, ktoré grafické nastavenia by ste mali v prvom rade zmeniť, ak nie ste spokojní s aktuálnym výkonom hry. Tiež budú uvedené pokyny na automatizáciu procesu nastavenia hry pre lenivých pomocou špeciálneho softvér od spoločnosti NVIDIA.
Stojí za zmienku, že všetky spôsoby a metódy, o ktorých sa bude diskutovať nižšie, boli vytvorené a napísané pre majiteľov grafických kariet NVIDIA GeForce, teda ak ste vlastníkom zariadenia z AMD, budete musieť postupovať podľa všetkých pokynov v programe Riadiace centrum AMD Catalyst rovnakým spôsobom, ako sa to deje v programe Ovládací panel NVIDIA. Tieto programy sú v princípe podobné, takže pre vás nebude ťažké prispôsobiť si pokyny. Choď!
Hodnotenie nastavení grafiky podľa vplyvu na výkon
Čo urobíte ako prvé, keď spustíte hru a začnete hrať, zistíte výrazne nízky výkon, alebo jednoduchšie „brzdy“? Samozrejme, začnete hystericky bojovať, prejdite do ponuky nastavení grafiky a začnite ich znižovať. Otázkou je, ktoré nastavenia znížite ako prvé? Mnoho používateľov sa snaží konať logicky a na základe svojich skúseností pri nastavovaní iných hier a snaží sa odhadnúť, ktoré nastavenia môžu najviac zabíjať výkon a ktoré by sa mali zmeniť ako prvé. Toto je pravdepodobne najsprávnejší a najkompetentnejší prístup k nastaveniu hry, pretože jednoduchým znížením všetkých a všetkého môžete získať pomerne veľký nárast výkonu, ale stále sa vrátite k manuálnemu nastaveniu každého parametra, pretože nikto sa nechce pozerať na hrozná grafika, však? Aj keď v honbe za bájnym maximálnym FPS v neprospech grafickej časti samozrejme existujú výnimky z tohto pravidla.
Aby ste sa netrápili nad tým, ktoré nastavenie najskôr znížiť, aby ste vyhrali viac FPS alebo čo robiť, ak sa hra „spomalí“, pripravili sme pre vás takzvané hodnotenie grafických nastavení podľa ich vplyv na výkon na základe vplyvu každého jednotlivého nastavenia na FPS a na množstvo video pamäte.
Na začiatok vám odporúčam, aby ste sa oboznámili s tým, aké parametre sú najviac „nenásytné“ vo vzťahu k videopamäti vášho grafického adaptéra (kliknutím na obrázok ho zväčšíte):
Na základe týchto hodnôt môžete sami zistiť, ktoré z nastavení by ste mali znížiť, aby ste „udržali“ množstvo videopamäte, ktorú máte, alebo jednoducho preto, aby ste minimalizovali jej využitie, pretože ako predtým , množstvo použitej videopamäte môže výrazne prekročiť dostupnú, ale čím menší je rozdiel medzi týmito hodnotami, tým je menej pravdepodobné, že dôjde k „zamrznutiu“.
Ďalej vám predstavujem rovnaké hodnotenie parametrov, ktoré bolo uvedené na začiatku.
Všetky parametre sú prezentované v zostupnom poradí, to znamená: najskôr idú tie „najobžravejšie“ a najnáročnejšie nastavenia a potom v zostupnom poradí sú parametre, ktoré na výkon prakticky nemajú vplyv.
Parametre, ktoré majú veľký vplyv na výkon, sú zvýraznené červenou farbou.
oranžová – stredná, zelená – nízka, resp.
Podrobné informácie o každom parametri zo zoznamu získate jednoduchým kliknutím na riadok s jeho názvom. Táto akcia vás prenesie na príslušný nadpis z prvej časti tejto časti príručky. Pripomínam, že väčšina parametrov má interaktívne porovnanie v prípade, že sa neviete rozhodnúť, či znížiť hodnoty jedného alebo druhého parametra bez toho, aby ste presne vedeli, ako to ovplyvní grafickú zložku.
Alternatívna metóda na aktiváciu FXAA
Ako už bolo spomenuté v nadpise, MSAA podáva vynikajúcu kvalitu obrazu, no výrazne znižuje výkon (1. miesto v hodnotení „obžerstva“). Na druhej strane, anti-aliasing postavený na algoritme FXAA poskytuje vynikajúci výkon, ale hrozný vo svojej implementácii v hre. Preto bolo rozhodnuté uchýliť sa k inému spôsobu aktivácie vyhladzovania - programovo, prostredníctvom 3D nastavení ovládača pre grafickú kartu.
Ako to urobiť krok za krokom:
Optimalizácia jedným kliknutím s GeForce Experience
Pomerne nedávno sa z útrob NVIDIE zrodil výkonný nástroj na optimalizáciu herných nastavení s názvom GeForce Experience. Tento program obsahuje špeciálne vytvorené profily pre viac ako 250 hier a umožňuje vám vybrať si optimálne nastavenia pre hru na základe výkonu vášho počítača jediným kliknutím! Okrem toho môže program automaticky kontrolovať aktualizácie ovládačov pre váš grafický adaptér a rôzny softvér NVIDIA.
Toto je skvelé riešenie pre hráčov, ktorí sa nechcú obťažovať dlhým nastavovaním hry, ale chcú okamžite začať hru. Môžete si vybrať medzi vysokým výkonom alebo maximálnou kvalitou a program automaticky vyberie potrebné profily nastavení, ktoré sa neustále aktualizujú prostredníctvom špeciálneho „cloudu“.
Program si môžete stiahnuť na oficiálnej webovej stránke NVIDIA alebo si ho môžete nainštalovať spolu s ovládačom pre grafickú kartu. Po inštalácii a prvom spustení program automaticky skontroluje dostupnosť aktualizácií ovládača grafického adaptéra a stiahne potrebné herné profily, po čom prehľadá váš systém, či neobsahuje hry. Po dokončení sa nájdené hry zobrazia na ľavej strane okna programu.
Ďalej budete musieť vybrať hru zo zoznamu (v našom prípade toto veľká lúpež Auto 5) a v pravej časti okna kliknite na zelené tlačidlo "Optimalizovať". Program nastaví optimálne nastavenia pre hru a uloží ich. Ak chcete sami určiť, čo potrebujete - vysoký výkon alebo vynikajúcu grafiku, kliknite na ikona kľúča vedľa tlačidla "Optimalizovať" a s pomocou posúvač nastaviť požadovanú rovnováhu medzi kvalitou a výkonom.
Technológia DSR v GTA 5
Dynamické super rozlíšenie umožňuje vypočítať obraz v hrách vo vyššom rozlíšení,
a potom prispôsobte výsledok rozlíšeniu vášho monitora, čím získate grafiku v
4K na HD obrazovke. Táto technológia funguje perfektne v GTA 5 a umožňuje vám získať najlepšiu možnú kvalitu obrazu, aj keď nemáte monitor pre ultra vysoké rozlíšenie, ako je 4K.
So zahrnutím technológie DSR grafika pridáva všetko: textúry sú ostrejšie, potreba anti-aliasingu zmizne, vzhľadom na skutočnosť, že teraz herné modely sú zobrazené v ultravysokom rozlíšení, všetka vegetácia vyzerá detailnejšie a jasnejšie, kvalita herných efektov sa vo všeobecnosti zvyšuje, detailovanie vzdialených plánov v hre sa výrazne mení.
Táto technológia je určená pre používateľov so špičkovými konfiguráciami počítačov s najnovšou generáciou grafických kariet s označením GTX.
DSR je povolené a konfigurované v 3D nastaveniach ovládača. Ak je systém pripojený k vhodnému monitoru, môžete zvoliť multiplikátor vo vzťahu k „natívnemu“ rozlíšeniu displeja. Spôsobí, že sa v hrách zobrazia príslušné nastavenia, ktoré je možné vybrať. NVIDIA implementovala špeciálny filter, ktorý vám umožňuje vykonávať zlomkové škálovanie bez straty kvality obrazu.
Podpora DSR v ovládači bude dostupná pre monitory s nasledujúcimi rozlíšeniami:
- 2560 x 1600
- 2560 x 1440
- 1920 x 1080
To znamená, že 4K monitory už túto možnosť mať nebudú. NVIDIA teda sama premýšľala, v ktorých natívnych rozlíšeniach má DSR zmysel a v ktorých nie. V každom prípade, prevzorkovanie na rozlíšenie 3840 x 2160 pixelov je dnes sotva rozumné, pretože grafické karty jednoducho nemajú vhodné zdroje na vykreslenie vo vyšších rozlíšeniach.
Túto technológiu môžete povoliť výberom riadkov v zozname parametrov aplikácie
"DSR-Factors"A" DSR-Smoothness a nastavte ich na požadované hodnoty.
"DSR-Smothness" umožňuje nastaviť úroveň Gaussovho filtra, teda úroveň vyhladenia (rozostrenia). Úprava bude užitočná, ak chcete dosiahnuť optimálnu kvalitu obrazu. Každý hráč reaguje na úroveň anti-aliasingu inak a medzi hrami sa líši aj optimálna úroveň DSR. Preto má zmysel použiť toto nastavenie, ak plánujete hrať s aktívnym dynamickým super-rozlíšením. Ako najoptimálnejšiu odporúčame hodnotu okolo 30 %.
Odporúčame tiež pozrieť si naše malé interaktívne porovnanie pri používaní DSR.
A tak mám v PC grafickú kartu GTX 770 a je to dosť silná grafická karta, ako ste už pochopili, ale keď som hru prvýkrát spustil, predvolené nastavenia boli na moje prekvapenie nastavené na stredné. Samozrejme, bol som sklamaný a zmätený, ale našiel som východisko a odpoveď na moju otázku. No, existuje len jedno riešenie - manuálne nastavenie grafiky v gta 5.
Tí, ktorí už vyskúšali GTA 5 na svojich počítačoch, si pravdepodobne všimli, že je jednoducho nemožné zmeniť nastavenia a vylepšiť ich, ak nie je dostatok video pamäte. Existuje však jeden spôsob špeciálne pre grafické karty NVidia, spôsob, ako obísť tento nepríjemný zámok nastavení.
Budeme potrebovať nasledovné:
- pomôcka GeForce Experience;
- čas;
- Reštartovanie počítača.
Pomôcka GeForce Experience si môžete stiahnuť z oficiálnej stránky NVidia. Spustíme stiahnutý a nainštalovaný nástroj a vyberieme si medzi hrami v zozname GTA 5. Vedľa neho bude tlačidlo optimalizácie, vedľa ktorého je obrázok francúzskeho kľúča.
Posuvník treba posunúť do krajnej pravej polohy, teda nastaviť dôraz na kvalitu hry a nie na výkon.

Teraz, spustením GTA 5, sa odomkne video pamäť a otvoria sa nastavenia grafiky pre možnosti vašej grafickej karty!
Vďaka niekoľkým jednoduchým krokom dostaneme možnosť prispôsobiť si grafiku v GTA 5 našej individuálnej komfortnej úrovni. Možno po nastavení maximálnych hodnôt bude spotreba videopamäte nad rámec možností, no v skutočnosti to tak nie je. V skutočnosti je jeho možná sila vytlačená z grafickej karty.
Pri maximálnych nastaveniach som urobil len niekoľko úprav:
- znížený anti-aliasing o x2;
- znížila kvalitu tieňov z ultra na vysokú.
GTA 5 je teda oveľa jasnejšie, aj keď obetujeme asi 60 fps, ale je lepšie hrať na ultra nastaveniach s 50-60 fps a využiť svoju grafickú kartu naplno, ako nerobiť.
Nikto ešte nepochopil, prečo sú tieto obmedzenia stanovené, možno na nákup nových grafických kariet s kapacitou 4 alebo viac gigabajtov, alebo možno nie.
Hra „netlačí“ na procesor a RAM, ale pri maximálnom nastavení sa dôraz kladie na grafickú kartu vášho počítača.
To je všetko, čo potrebujete vedieť nastavenia grafiky v GTA 5 a obídenie jej blokovania. No my zase ponúkame zadarmo, zistite viac o čerpaní a prečo je to zadarmo.


Poďme analyzovať každú z možností optimalizácie GTA 5 tak, aby bolo prijateľné hrať ju bez výrazných strát v snímkach za sekundu.
Nastavenia GTA 5 pre slabé počítače, notebooky
Správnou konfiguráciou nastavení hry môžete výrazne urýchliť hru, čím sa zbavíte lagov a zamrznutí. Ak to chcete urobiť, jednoducho nastavte celú hodnotu v nastaveniach grafiky na minimum, zakážte nepotrebné funkcie: teseláciu, filtrovanie atď.; a tiež znížiť rozlíšenie obrazovky. Môžete si tiež stiahnuť hotový súbor s nastaveniami, kde sú všetky hodnoty nastavené pre rýchly let hry.Stiahnite si opravu GTA 5 pre slabé počítače, notebooky - 1
Tento archív obsahuje xml súbor s nastaveniami grafiky pre spustenie GTA 5 na slabých počítačoch. Ak ho chcete nainštalovať, skopírujte súbor settings.xml a vložte ho do priečinka " Dokumenty/Rockstar Games/GTA V".Testované na intel i5-2450M s grafickou kartou GT 520MX, fps zvýšené z 25 na 40!

Oprava pre GTA 5 pre slabé počítače - 2
Ak sa po nainštalovaní prvej opravy s nastaveniami hra naďalej spomaľuje, skúste si stiahnuť tieto konfigurácie.Tu je v skutočnosti rovnaký princíp ako v prvej možnosti + malé rozlíšenie obrazovky a vypnuté tiene. Inštalácia je rovnaká ako vo verzii vyššie. Testované na
AMD Trinity A5600K @ 3,7 GHz s 512 MB integrovanou grafikou APU
RAM 4 GB
Windows 7 64bit
dal 40-60 fps!





GTA 5 Mod pre slabé PC, notebooky
Tento mod obsahuje súbor s nastaveniami grafiky, skripty, ktoré zvyšujú optimalizáciu hry a vykonávajú nasledujúce funkcie:- Vypnite Bloom Effect(Sotva viditeľné);
- Znížte LOD vzdialenosť slabnutia, robí predmety, ako sú detaily zeme, priehľadné alebo neviditeľné;
- Zmeňte farbu a čírosť vody;
- Upravte súbor nastavení settings.xml, ktorá je zodpovedná za grafiku.
CPU: Intel Core 2 Duo 2,0 GHz alebo vyšší
GPU: Intel HD Graphics 2000, 2500, 3000,
4000, 4400, 4600, 5000 AMD Radeon HD
Séria 3000, 4000 a 6000

Inštalácia:
- Stiahnuť ▼ ;
- Spustite OpenIV a prejdite do adresára GTA 5;
- Otvorte priečinok Update a vyberte súbor update.rpf
- Nainštalujte doplnok ASI, ktorý sa objaví v okne aplikácie;
- Otvorte priečinok „common/data“;
- Presuňte tam súbor visualsettings.dat z archívu, čím nahradíte pôvodný;
- Teraz v systéme Windows otvorte priečinok Dokumenty a prejdite do časti „Rockstar Games/GTA V“ a vložte súbor settings.xml z ich archívu a nahraďte súbor vo vnútri;
- Zatvorte OpenIV a teraz je všetko hotové.
Stiahnite si GTA 5 pre Low PC, Laptop - Mod s podporou online hier
Táto verzia „modu“ neovplyvňuje dôležité herné súbory, t.j. neupravuje, ale iba nahrádza štandardný súbor settings.xml a predpisuje hodnoty v príkazový riadok nájdete v "commandline.txt". V súlade s tým vám táto možnosť umožňuje hrať v režime online.- settings.xml je vložený s náhradou v "Documents/Rockstar Games/GTA V".
- commandline.txt vložte do koreňového priečinka gta hry v.

GTA 5 má veľké množstvo grafických nastavení, ktoré vám umožňujú veľmi flexibilne prispôsobiť grafiku a výkon hry pre konkrétny počítač. Napísali sme skvelého sprievodcu nastavením a optimalizáciou grafiky v gta 5, aké položky nastavení ovplyvňujú čo, ako veľmi ovplyvňujú výkon hry (počet fps), čo sa dá v grafike vypnúť a čo je lepšie nie .
Pred pár dňami vydala NVIDIA veľký článok, v ktorom podrobne opísala všetky nastavenia grafiky v GTA 5, zmenu výkonu hry na tom istom počítači a poskytla aj screenshoty zmien v grafike, čo sa zmenilo, resp. ako odporúčania pre optimalizáciu grafiky v GTA 5 .
Čo je podstatou experimentu? ukážte, aké nezrozumiteľné písmená a hodnoty dávajú v nastaveniach obrazu GTA 5, ako ovplyvňujú rýchlosť hry.
Po prečítaní tohto článku môžete zmeniť niektoré nastavenia, aby ste zvýšili rýchlosť hry, navyše bez toho, aby sa príliš zhoršila kvalita obrazu.
Mimochodom, pridám sám, ak nechcete čítať a rozumieť nastaveniam a máte grafickú kartu nvidia, odporúčam vám vyskúšať si optimalizáciu hry pomocou programu GeForce Experience. Tam si môžete vybrať, čo chcete viac, rýchlosť hry alebo kvalitu obrazu a program sám vyberie hodnoty pre vašu grafickú kartu, mám gtx 760, optimalizoval som hru a som spokojný, stabilných 50-60 fps, mnohé hodnoty sú nastavené vyššie ako štandardné, ako aj množstvo potrebnej pamäte 2600mb, hoci moja grafická karta má len 2000mb. Skús to.
Testovanie konfigurácie počítača:
- Procesor: Intel Core i7-5960X @ 4,4 GHz;
- RAM: 64 GB;
- Grafická karta: Nvidia GeForce TitanX SLI.
Neskutočne výkonný stroj, ktorý však bude fungovať aj na doraz a citeľná zmena bude vo výkone a grafike.
Koľko video pamäte (pamäť na grafickej karte) spotrebuje gta 5 na PC pri rôznych nastaveniach.
Ako môžete vidieť, pri rozlíšení 1920 x 1080 budú veľmi kvalitné textúry vyžadovať až 1335 megabajtov, 100% populačná diverzita si vyžiada ďalších 763 megabajtov a veľmi kvalitné shadery si vyžiadajú ďalších 711 megabajtov.
Verzia DirectX
V nastaveniach Gta 5 sú na výber 3 verzie DirectX, sú to 10, 10.1 a 11, podpora pre 10 a 10.1 je vytvorená pre lepšiu kompatibilitu so staršími grafickými kartami, ktoré nepodporujú verziu 11, ale vyrábajú sa dostatočne na spracovanie hry.
V grafe si pozrite, ako sa výkon zmení po zmene verzie DirectX

Ako vidíte, na staršej verzii direct x je výkon asi o 20% vyšší, ale so zmenou hodnoty sa neponáhľajte, faktom je, že ide o zastaranú verziu a nemá určité nástroje a funkcie, ktoré by aby efekty v hre vyzerali horšie, a keďže poklesol grafický výkon, zvýšil sa. Taktiež podľa NVIDIA je stabilita práce na DirectX 11 vyššia.
Kvalita textury
Je to jednoduché, čím vyššia je kvalita textúr, tým lepšia grafika, máte možnosť vybrať si z 3 nastavení, normálne, vysoké, veľmi vysoké. Nie je to veľký rozdiel, ale tento parameter zaberá pomerne veľa videopamäte.
Pozeráme sa na to, ako sa zmenil výkon pri rôznej kvalite textúry.

Ako vidíte, zmena sa príliš neprejavila na výkone, ALE na menej výkonných strojoch budú hodnoty vyššie, pretože pri nedostatku video pamäte je zhoršenie výkonu nevyhnutné. Tento parameter sa odporúča nastaviť na vysokú pozíciu a ak máte menej ako 2 gigabajty videopamäte - na normálne.
Pozrite si tiež rozdiel medzi vysokou, veľmi vysokou a normálnou hodnotou na rôznych miestach. Posuňte posúvač sprava doľava.
Kvalita kresby v závislosti od vzdialenosti (zmena vzdialenosti)
Toto nastavenie výrazne ovplyvňuje kvalitu celkového obrazu, konkrétne to, ako dobre budú vykreslené vzdialené (v diaľke) objekty, čo výrazne zvyšuje zaťaženie grafickej karty a môže výrazne a dramaticky znížiť FPS v rôznych miestach hry, najmä v Mestá.
Ako môžete vidieť z grafu, táto možnosť pri zmene z 0 na 100 % zníži počet FPS približne o 10 %.

Teraz sa pozrite, ako toto nastavenie zmení hru:
Zvýšená nakladacia vzdialenosť pre detailnejšie objekty (Extended Distance Scaling)
Toto nastavenie mení vzdialenosť, na ktorú sa budú načítavať textúry vo vyššom rozlíšení, vďaka čomu bude kvalita objektov v blízkosti prehrávača a na diaľku úžasne detailná. Táto možnosť výrazne optimalizuje grafiku v hre, umožňuje vám načítať grafickú kartu na spracovanie blízkych objektov, ale majitelia veľmi výkonných herných systémov môžu zlepšiť kvalitu obrazu.
Zníženie výkonu na testovacej stolici:

Ako vidíte, toto nastavenie znižuje výkon o 5 – 8 fps a teraz sa pozrite, ako sa mení grafika v hre:
Podľa porovnania fotiek sa v grafike dosť mení kvalita tieňov, ich detailnosť a zložitosť. Rovnako ako kvalita trávy, lístia. Nepozerajte sa príliš tvrdo na autá, snímky obrazovky boli urobené v rôznych časoch, autá sa pohybujú.
Kvalita trávy
V gta 5 sa tráva dosť zmenila, ak porovnáte grafiku s grafikou na xbox 360, mnohí podceňujú záťaž, ktorú dáva kvalitná realistická tráva. Tráva má veľa predmetov, ktoré menia polohu z rôznych faktorov, veľké množstvo tieňov.
Ak zmeníte nastavenia kvality trávy a tým sa množstvo fps veľmi nezmení, potom vám dôrazne odporúčam prísť na vidiek, na polia alebo do lesa, kde je veľmi veľké množstvo trávy, a to aj na veľmi produktívne systémy, nadhodnotená pozícia kvality trávy vás môže znížiť až o 40% fps. Taktiež, ak máte nízku produktivitu na vidieku, znížte kvalitu trávy a ďalšie nastavenia súvisiace s trávou.
Pozeráme sa na to, ako sa mení rýchlosť hry pri zmene parametra – kvality trávy.

Ako môžete vidieť, toto nastavenie výrazne ovplyvňuje rýchlosť hry, dokonca aj na neuveriteľne výkonnom počítači nastavenie ultra grafiky zníži fps hier z 57 na 33. Veľmi dôležité nastavenie pre optimalizáciu rýchlosti grafiky GTA 5 na PC.
A teraz úžasná zmena grafiky na snímkach porovnávacích obrazoviek:
Ako vidíte, v akejkoľvek inej grafickej polohe ako normálnej je kvalitná krásna tráva, ale v normálnej polohe žiadna tráva nie je.
Odporúčam vám nastaviť polohu na vysokú, medzi vysokou a ultra nie je veľký rozdiel, ale zaťaženie sa veľmi líši, približne o 12 fps na testovacej stolici.
Kvalita tieňa
Tiene a ich kvalita robí grafiku v hre skutočne prirodzenou, tak ako sme zvyknutí vidieť ju v reálnom živote. Čím lepšia je kvalita tieňov, tým viac video pamäte potrebujete väčšie zaťaženie na grafickú kartu. Ale rozdiel v grafike je viditeľný aj voľným okom. Čím sú tiene kvalitnejšie, tým sú tiene jasnejšie a vierohodnejšie a tým je ich na obrázku viac.
Najprv sa pozrime, ako sa mení výkon v grafike gta 5 pri zmene pozícií z normálnej na veľmi vysokú.

Ako vidíte, vynikajúce tiene zaberajú dobrých 10 snímok za sekundu a toto nastavenie flexibilne spolupracuje s nastavením „tiene“. s vysokým rozlíšením Podrobnosti o tomto nastavení nájdete nižšie.
Teraz sa pozrite, ako sa mení grafika:
Tiene s vysokým rozlíšením
Táto možnosť stále zlepšuje kvalitu tieňov, ale veľmi zaťažuje grafickú kartu. Samozrejme, má zmysel používať tiene s vysokým rozlíšením, keď je kvalita tieňa nastavená na vysokú alebo veľmi vysokú.

FPS klesne o 5-7 jednotiek, ale táto možnosť vyžaduje ešte viac video pamäte.
Dve snímky obrazovky s povolenou a zakázanou možnosťou tieňa vo vysokom rozlíšení.
Rozšírená vzdialenosť tieňov
Táto možnosť vám umožňuje zväčšiť vzdialenosť, v ktorej sa začnú kresliť tiene, vďaka čomu je obraz realistickejší, ale sám o sebe zvyšuje zaťaženie.

Toto nastavenie výrazne nezvyšuje zaťaženie grafickej karty, iba 3-5 snímok za sekundu, hoci rozdiel v realizme medzi 100% a 0% je veľmi viditeľný.
Rozdiel v kvalite obrazu:
Dlhé tiene
Táto možnosť zlepšuje vykresľovanie tieňov pri východe a západe slnka, no pridáva svoju časť záťaže, ak máte problémy s výkonom, pokojne ju vypnite. Táto možnosť nemá takmer žiadny vplyv na kvalitu obrazu, presvedčte sa sami na snímkach obrazovky.

Načítanie podrobnejších textúr počas lietania (Streamovanie s vysokými detailmi počas lietania)
Táto možnosť v nastaveniach grafiky GTA 5 sa používa na úpravu zaťaženia grafickej karty pri rýchlom pohybe v hre, napríklad v lietadle. Táto možnosť vám umožňuje optimalizovať grafiku pri lietaní v lietadle a ušetriť 5-10 fps, ale na niektorých miestach je rozdiel v detaile niektorých objektov dosť veľký.

Ignorovať navrhované limity
Táto možnosť monitoruje video pamäť pri zmene rôzne významy, množstvo videopamäte potrebné pre tieto nastavenia sa líši, táto možnosť obmedzuje nastavenia a neumožňuje prekročiť fyzickú veľkosť pamäte. Odporúčam vám, aby ste s týmto nastavením zaobchádzali opatrne, ak je video pamäť zjavne plná, môže dochádzať k pádom, poruchám atď. ALE, GeForce Experience povolil túto možnosť sám a aktuálne nastavenia spotrebujú 2500 megabajtov pamäte a fyzicky mám 2000 a všetko funguje dobre.
Model globálnej oklúzie (Ambient Occlusion)
Táto možnosť je zodpovedná za realistické stmavenie niektorých objektov v hre, pričom mení farby v závislosti od polohy slnka. Rozdiel v realizme medzi vysokou a vypnutou je pomerne veľký, ale rozdiel medzi vysokou a normálnou nie je príliš veľký.

Ako vidíte, vysoký parameter sa príliš nelíši od normálneho, možno je to chyba.
Rozdiel v kvalite obrazu:
Anizotropné filtrovanie
Toto nastavenie zlepšuje kvalitu textúr a textúr, ktoré sú voči prehrávaču pod uhlom. Toto nastavenie výrazne zlepšuje kvalitu a detaily sveta, no takmer nenačítava vašu grafickú kartu. Pozrite si rozdiel medzi 16x a vypnutým.

Rozdiel v kvalite obrazu:
Mestská populácia (hustota zaľudnenia)
Táto možnosť má výrazný vplyv ako na výkon hry, tak aj na celkový zážitok z hry. Čím viac ľudí a áut v uliciach mesta, tým viac práce so spracovaním tieňov a efektov pre vašu grafickú kartu. S týmto ukazovateľom môžete experimentovať, možno sa vám viac páčia prázdne ulice?

Rozdiel v kvalite obrazu:
Rozmanitosť populácie
Táto možnosť vám umožňuje optimalizovať spotrebu video pamäte, ktorú hra má určité množstvo modely ľudí, áut, ak vložíte 100%, hra bude najrozmanitejšia, ale bude vyžadovať veľa video pamäte, myslím, že je lepšie pozerať sa na tých istých ľudí a áut, ale nastaviť vyššiu kvalitu textúr. Toto nastavenie neovplyvňuje FPS, iba spotrebu pamäte grafickej karty.
Nastavenia špeciálnych efektov (efekty po efektoch)
Táto možnosť pridáva do hry obrovské množstvo efektov, odlesky, ostrosť, objemové efekty, rozmazanie pohybu, súmrakové lúče. V podstate tieto efekty fungujú pri východe a západe slnka. Rozdiel vo výkone je veľmi, veľmi slušný, rovnako ako rozdiel v grafike. Odporúčam vám nastaviť na High, záťaž sa mierne zvýši, ale kvalita a kvantita efektov sa citeľne zvýši.